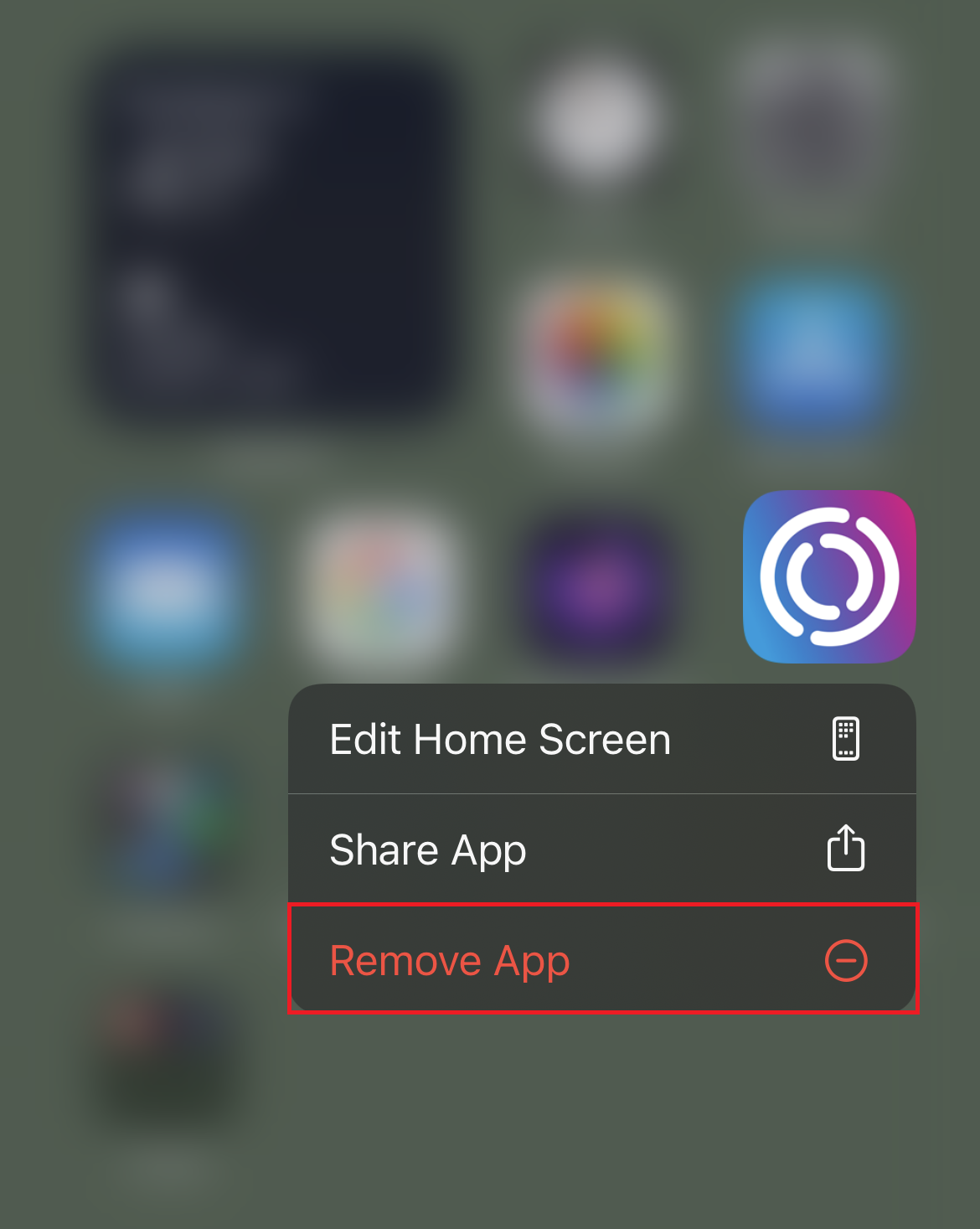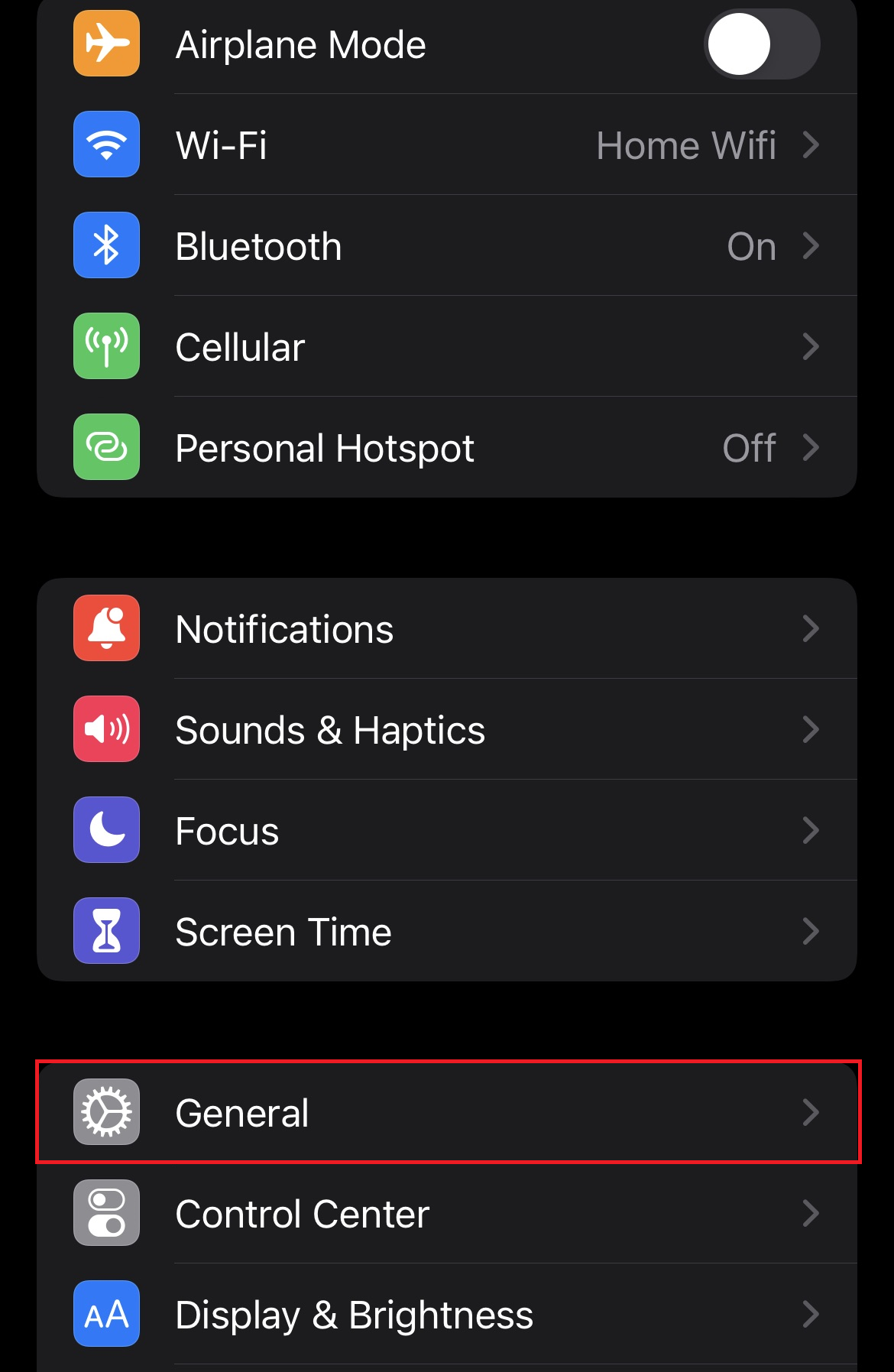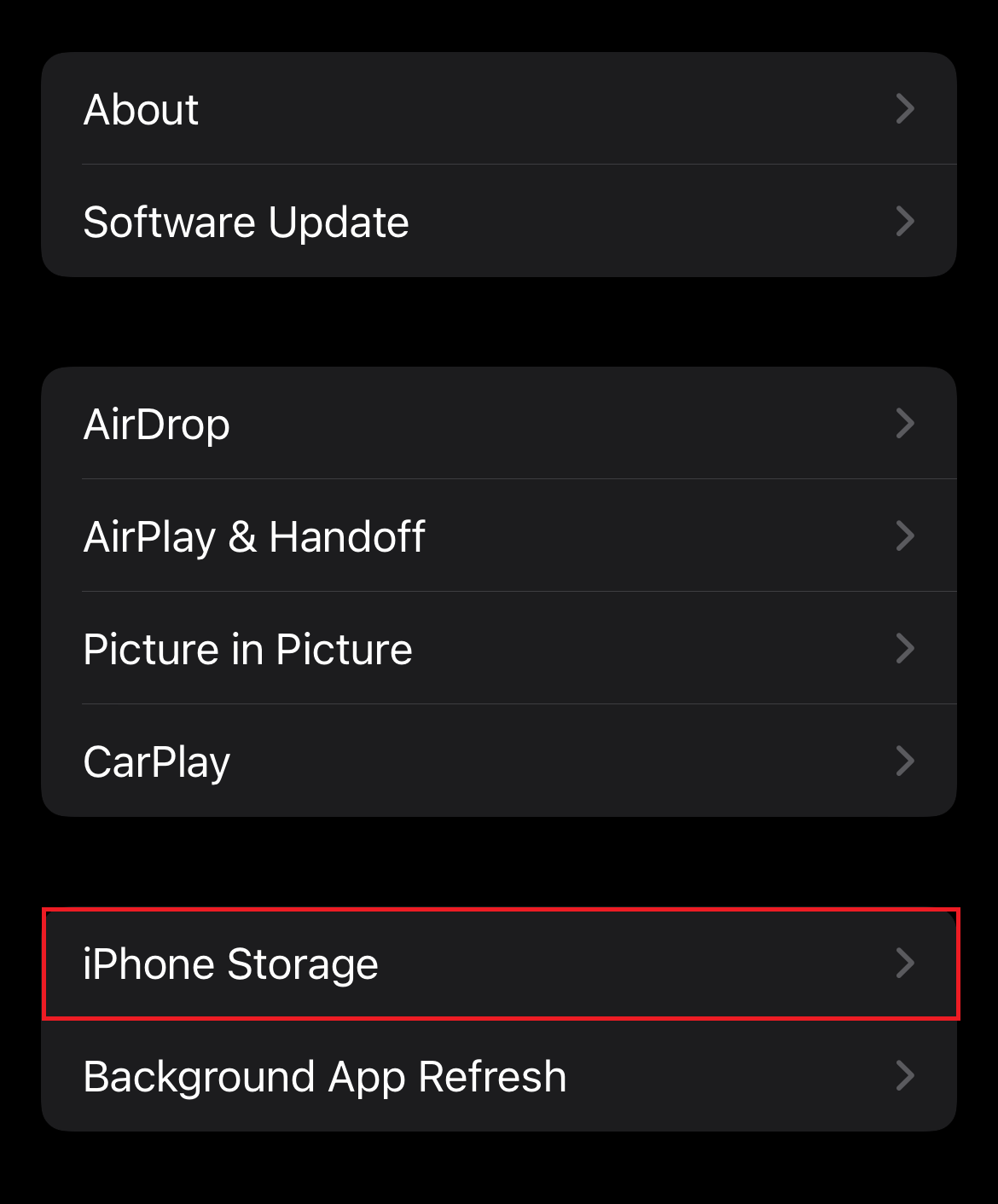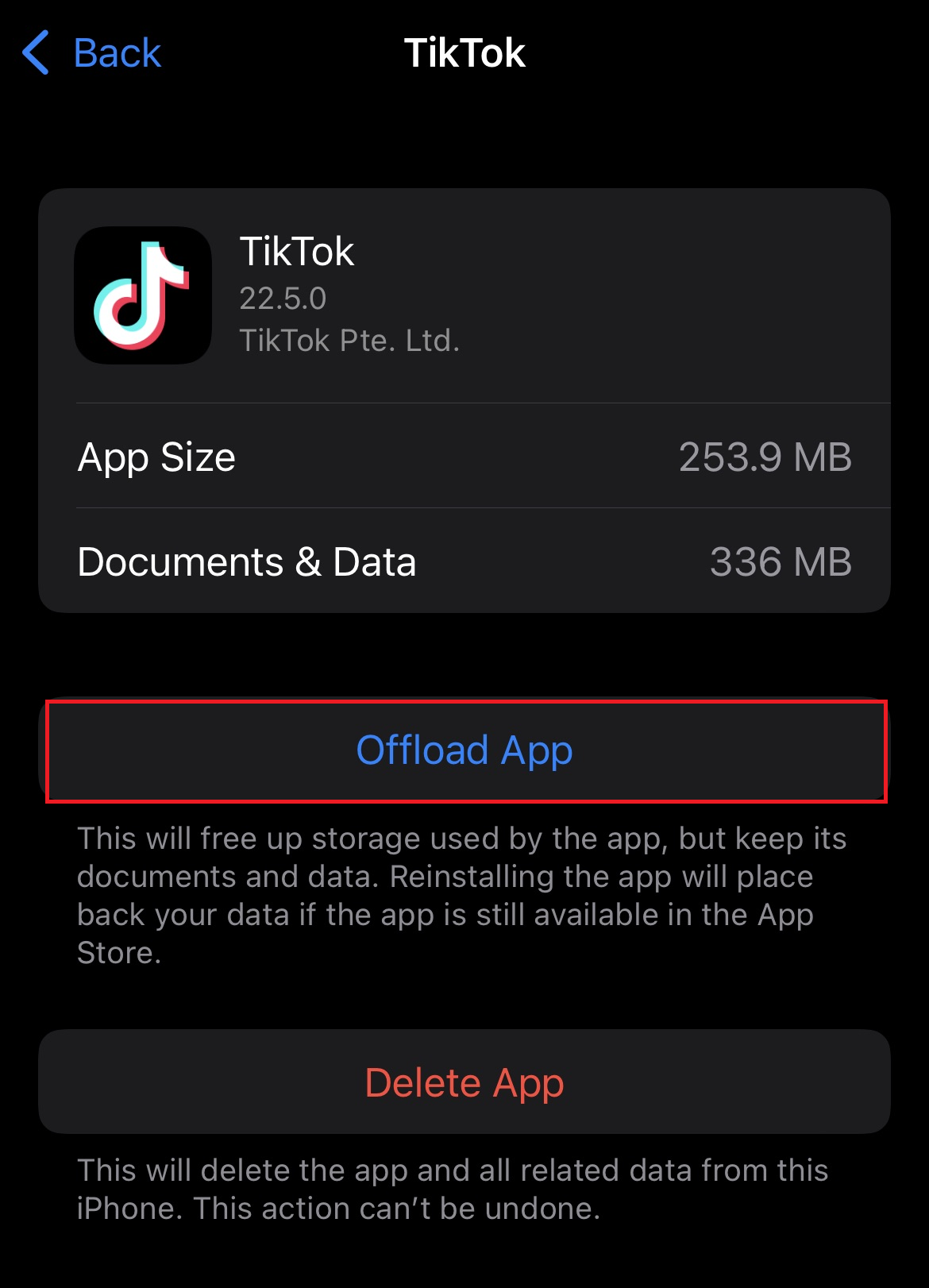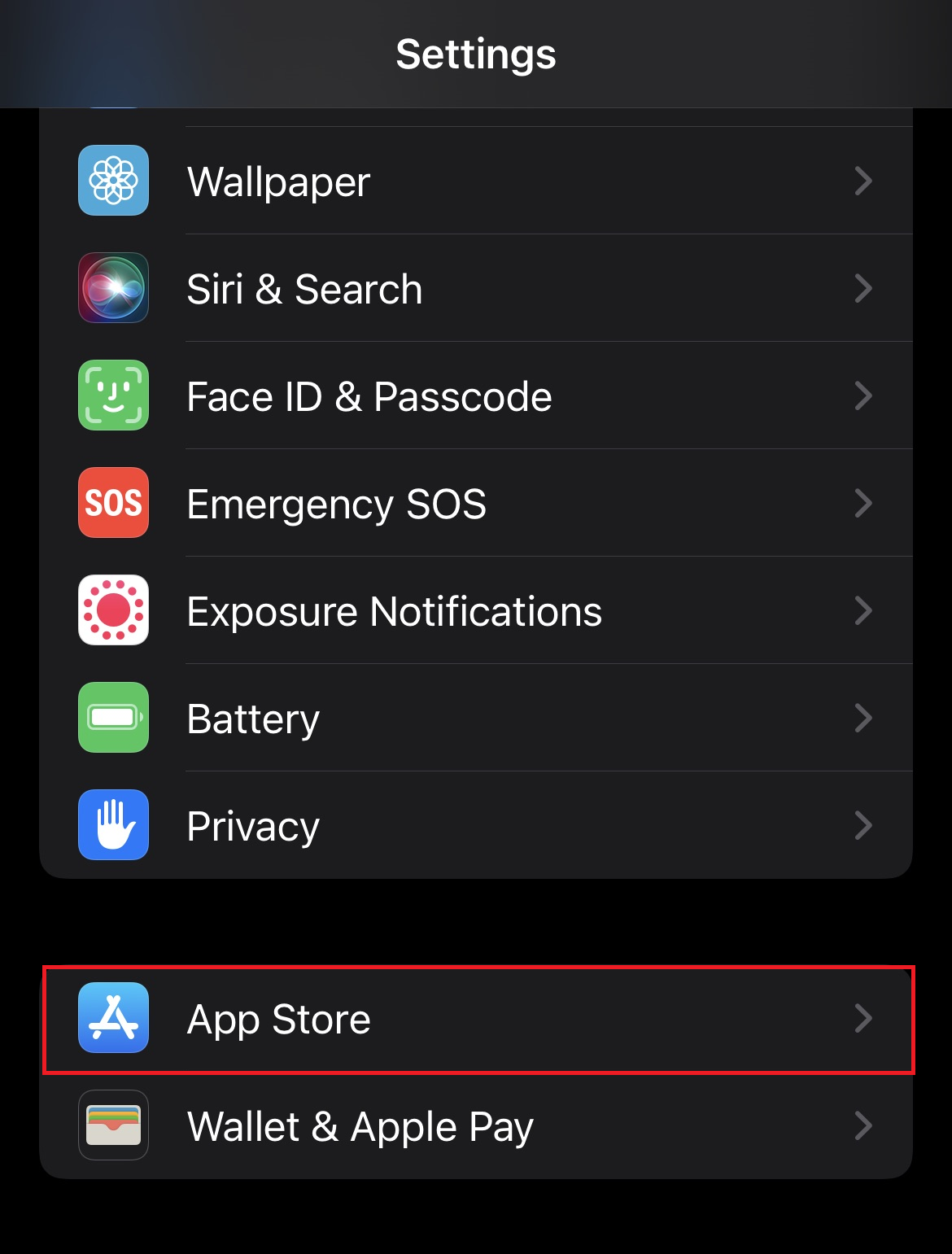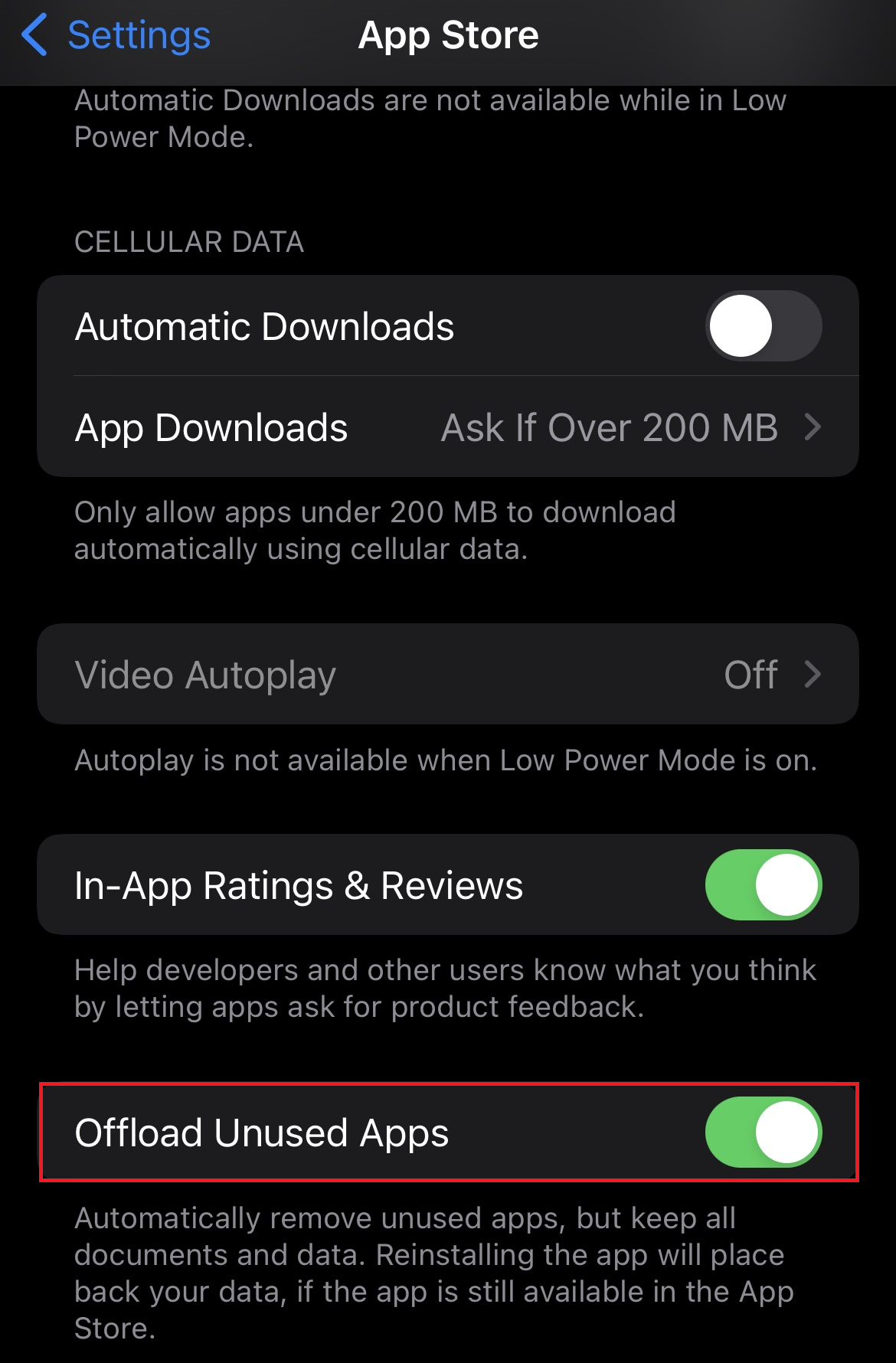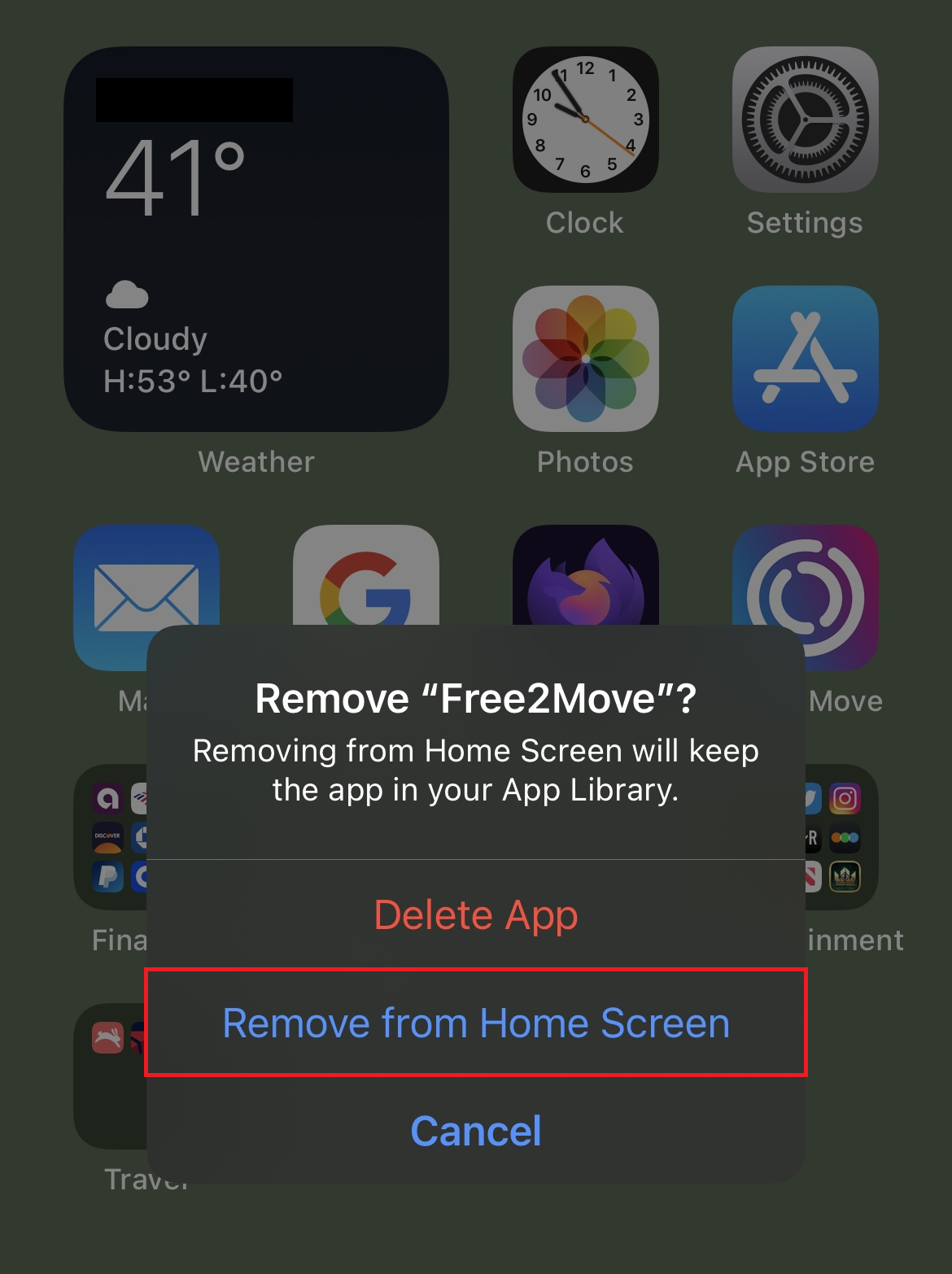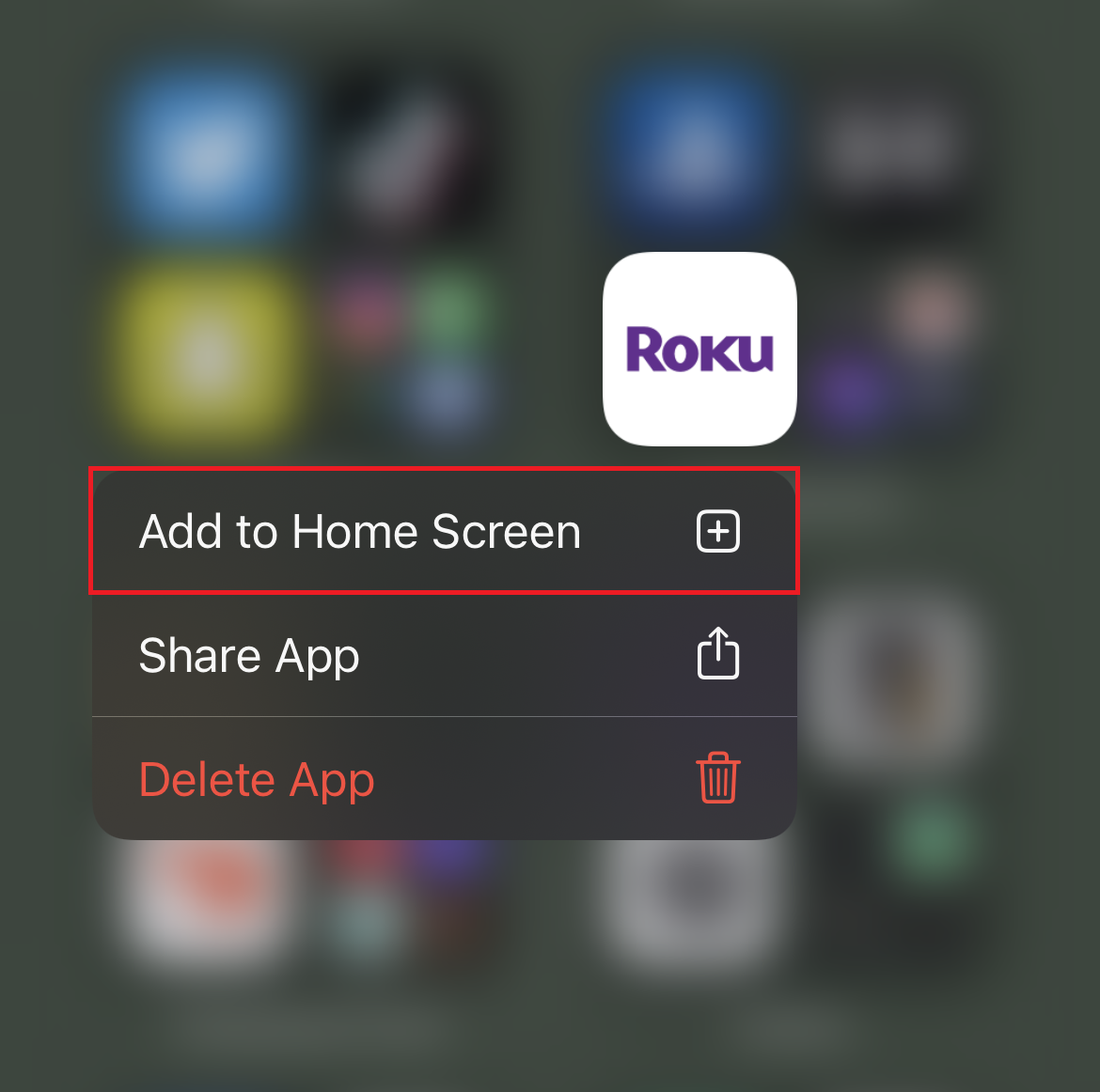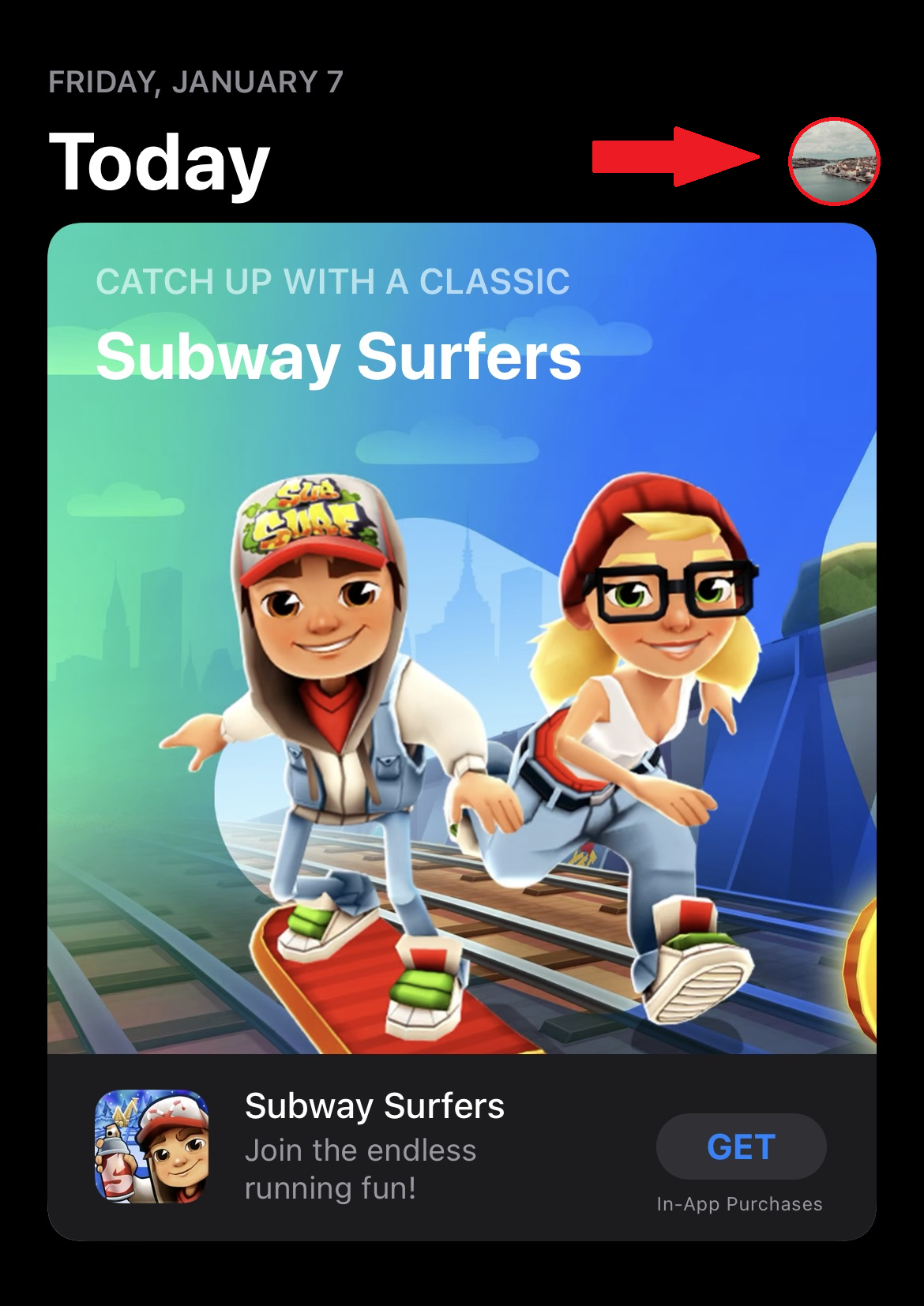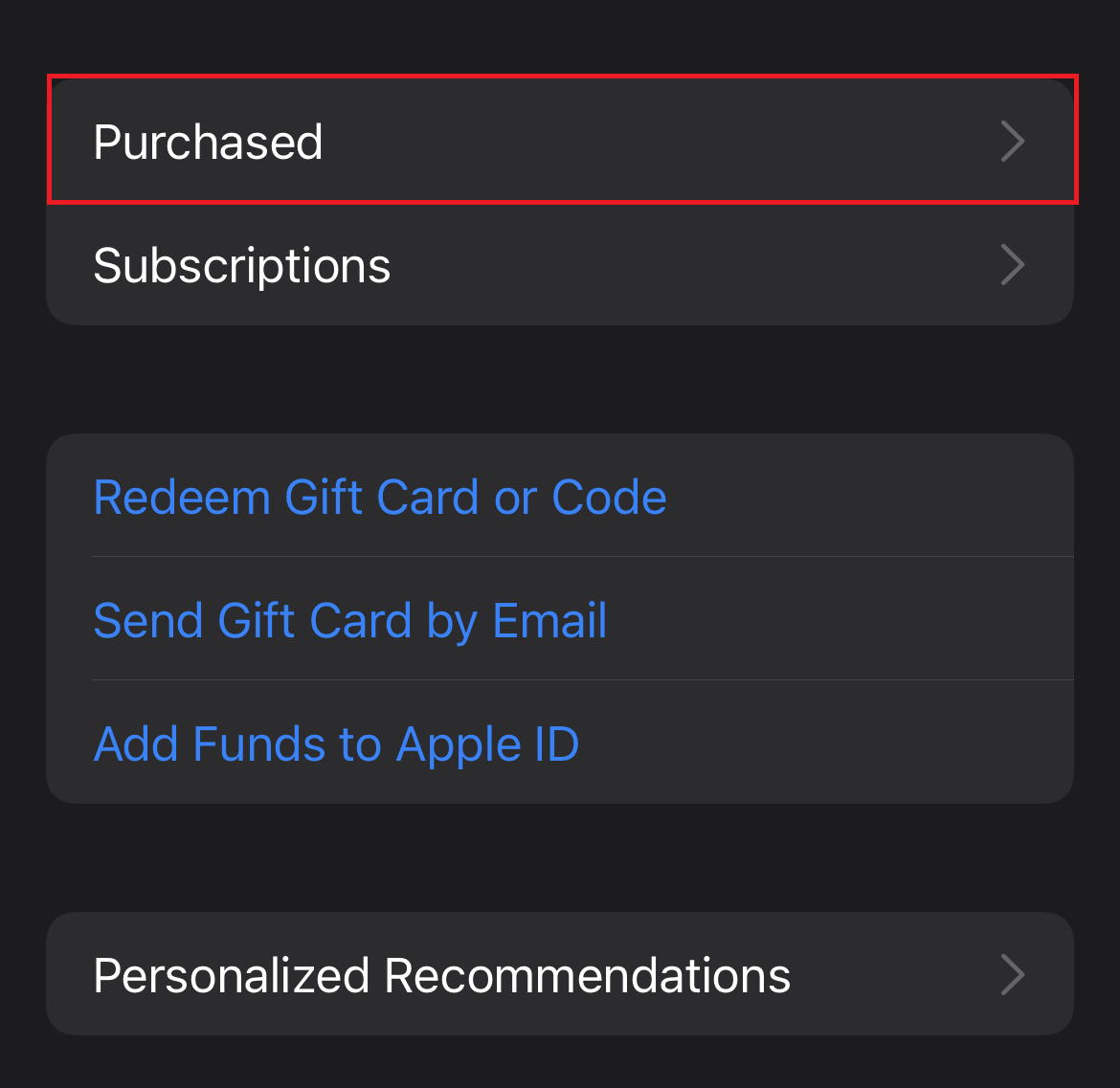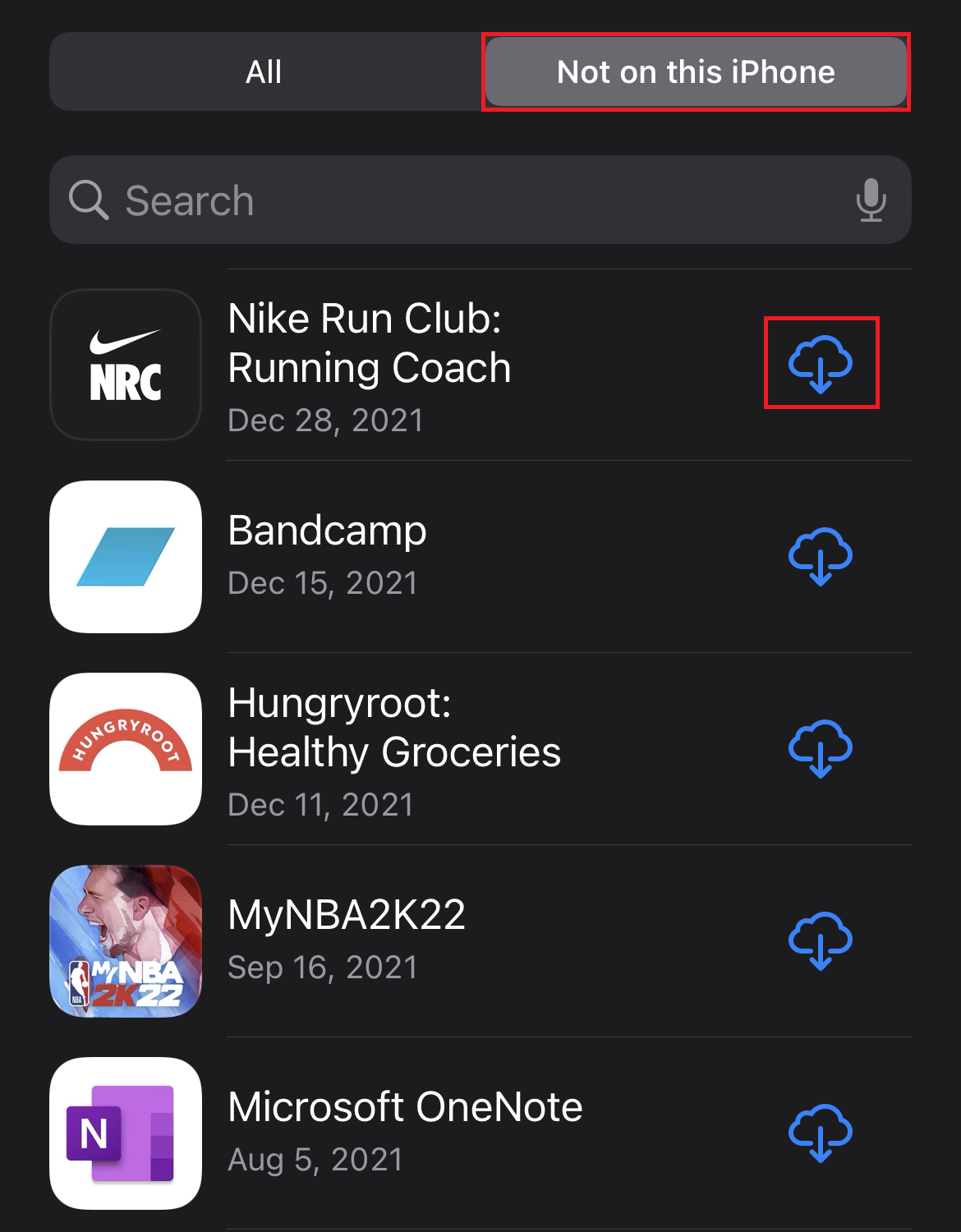How to Delete Apps on iPhones
Written by: BestApp.com App Testing Team - Updated: Apr 18, 2022
If your iPhone’s storage is filling up, you might want to delete some of your unused apps to free up space. Fortunately, Apple makes it very easy to delete apps on your iPhone.
There are a few different methods you can use to delete apps on your iPhone and each only takes a couple of seconds to accomplish. Here’s everything you need to know about how to delete apps on your iPhone.
(Image source: https://unsplash.com/photos/y67dwfB2AiM)
Why Delete iPhone Apps?
There are several reasons users may want to delete iPhone apps. You should delete apps if you:
- Want to free up storage space on your device for other apps, photos, etc.
- Want to restore the app’s default settings
- Are experiencing bugs/glitches in an app
- Believe a specific app is causing problems on your device
- Want to delete your data in an app
- Want to improve your device’s performance and speed
Whatever your reasons are, there are a few easy ways to delete apps on your iPhone, including methods to delete apps without losing any of the personal data you have stored on them.
Deleting Preinstalled iPhone Apps
iPhones come with an assortment of preinstalled apps, like Books, Calculator, and Contacts, that add additional functionality to your phone. While many users find these apps useful, others might prefer to get rid of them to free up storage space on their iPhones.
Apple does give you the option to delete many built-in iPhone apps, including:
- Books
- Calculator
- Calendar
- Compass
- Contacts
- FaceTime
- Files
- Home
- iTunes Store
- Maps
- Measure
- Music
- News
- Notes
- Podcasts
- Reminders
- Shortcuts
- Stocks
- Tips
- Translate
- TV
- Voice Memos
- Watch
- Weather
You can delete these preinstalled apps the same way you would delete third-party apps downloaded on the App Store. We’ll walk you through how to delete apps in more detail below.
Keep in mind, though, that deleting certain built-in apps may affect your iPhone’s functionality in other areas. For example, if you delete the native weather app, you’ll no longer be able to see weather information in the Notification Center. Similarly, if you delete the Calculator app, you won’t see the calculator option in the Control Center on your iPhone. When you delete preinstalled apps, they’ll also be deleted from your Apple Watch if it’s paired with your iPhone.
How to Delete Apps on iPhone
Depending on what version of iOS you currently have, the process to delete apps may vary slightly. To find out which version of iOS your iPhone is using, open the Settings app, go to “General,” then select “About.” Next to where it says “Software Version,” you’ll see the version of iOS your phone is running.
After confirming which iOS version you have, refer to the appropriate section below to learn how to delete apps on your iPhone.
Delete apps on iOS 14
To delete apps on iOS 14, find the app that you want to delete on your home screen or open the App Library by swiping left on the home screen.
Tap and hold the app that you want to delete until a menu pops up. Then, tap “Remove App” from the menu.
After tapping, “Remove App,” another menu will appear. Select “Delete App,” then tap “Delete App” again to confirm your selection.
Alternatively, you can tap and hold a random area on your home screen until all of the apps start to jiggle, then tap the minus (—) symbol in the top-left corner of the app you want to delete. Then, choose “Delete App” to remove the app from your device.
Delete apps on iOS 13
Deleting apps is more or less the same on iOS 13 as it is on iOS 14, save a few small changes.
Start by going to your home screen and finding the app you want to delete, then tap and hold it until you see the pop-up menu. From this menu, tap “Rearrange Apps,” then you’ll see all of your apps start to jiggle.
Tap the “x” icon in the top-left corner of the app that you want to delete. This will open a menu that asks you to confirm your decision. Choose “Delete” in this menu to remove the app from your device.
Delete apps on iOS 12 and earlier
If your iPhone is using iOS 12, go to your home screen, then tap and hold the app that you want to uninstall until all of the apps on your screen start to jiggle.
Each app will have an “x” icon in the top-left corner. Tap the “x” on the app that you want to remove, then select “Delete” to delete the app from your iPhone.
How to Delete Apps on iPhone Without Deleting Data
In some cases, you may want to delete an app without losing any of your user data or documents. This is called offloading.
Offloading allows you to uninstall apps without deleting your data so that you can reinstall the app at a later date and pick up where you left off.
To offload apps, open the Settings app on your iPhone, tap “General,” then tap “iPhone Storage.” In this menu, you’ll see a list of all of the apps installed on your iPhone. Next to each app, you’ll also see how much storage space it’s taking up.
From this list, select the app that you want to delete. On the next screen, tap “Offload App,” then tap “Offload App” again from the pop-up menu to delete the app without losing your data.
If you ever decide to redownload the app, it will still have all of your data and documents, so you’ll be able to start from where you left off.
Automatically offload unused apps
If you don’t want to be constantly deleting old, unused apps on your phone, you can turn on a setting that automatically offloads all your unused apps.
Open your Settings app, then scroll down and select “App Store.” On this screen, scroll down to the bottom and toggle on “Offload Unused Apps.”
After turning this setting on, your iPhone will automatically rid itself of unused apps without deleting your data to save storage space.
You can return to this menu at any time to turn this setting off if you want to make sure that it doesn’t delete any of your apps.
How to Hide Apps on iPhone
If your iPhone is running iOS 14 or later, you also have the option to hide apps from your home screen. Instead of deleting the app, this simply moves it to your App Library, which can be found by swiping left on your home screen until it opens. This is a great option for users that want to declutter their home screen without losing any of their favorite apps.
To hide apps on your iPhone, go to your home screen, then tap and hold on an app until you see the pop-up menu Tap “Remove App,” then select “Remove from Home Screen.”
The app will then be taken off your home screen and moved to the App Library.
To find the app in your App Library, you can either use the search bar at the top or browse through the different app categories until you find the one you want.
How to add apps back to your home screen
When you download an app, it’s automatically placed on your home or the first available page, but if you’ve hidden an app, you can always add apps back to your home screen for easy access.
Start by swiping left on your home screen to open the App Library. Find the app using the search bar at the top of the App Library or by scrolling through the different app categories.
Tap and hold the app that you want to move to your home screen until you see a pop-up menu. From this menu, tap “Add to Home Screen,” and the app will be placed in the next available spot on your home screen.
How to Find and Redownload Purchased Apps
Eventually, you may decide to redownload one of the apps that you’ve deleted. To quickly find and redownload apps, open the App Store app on your iPhone. Tap your profile picture in the top-right corner to open your account settings.
On the “Account” screen, select “Purchased.” Here, you’ll see a comprehensive list of all of the apps you’ve ever purchased through the App Store, including apps that you’ve deleted and those that are still on your phone.
To only see the apps that you’ve deleted, tap “Not on this iPhone” at the top of the screen. You can either use the search bar to find the app that you want to redownload or scroll through the list.
Tap the cloud icon to the right of the app that you want to reinstall to download it. Once finished downloading, you’ll be able to find the app on your iPhone’s home screen.