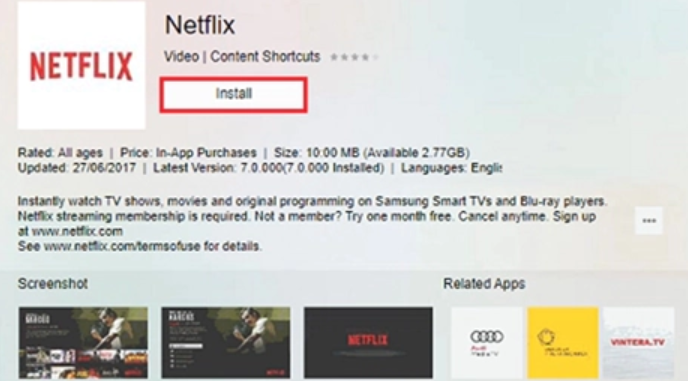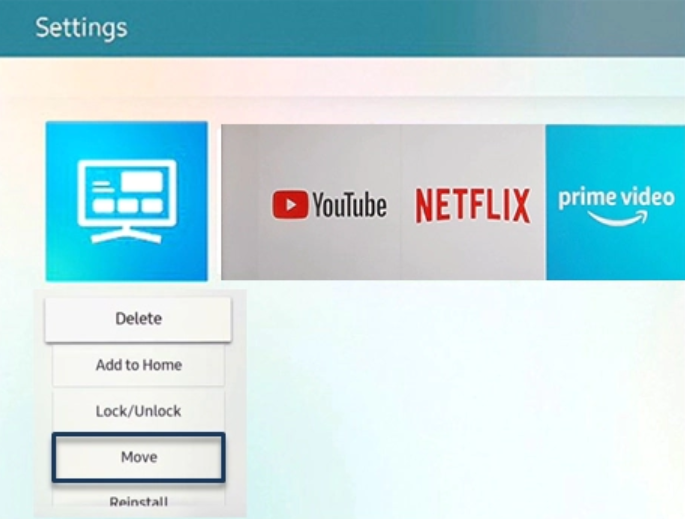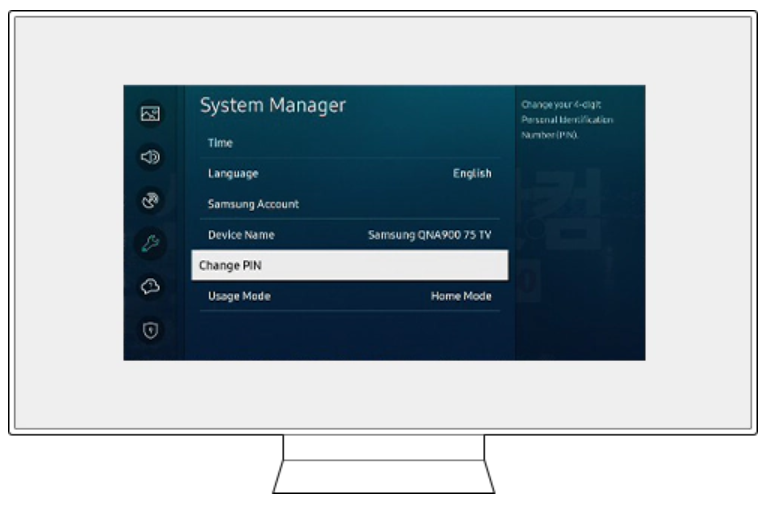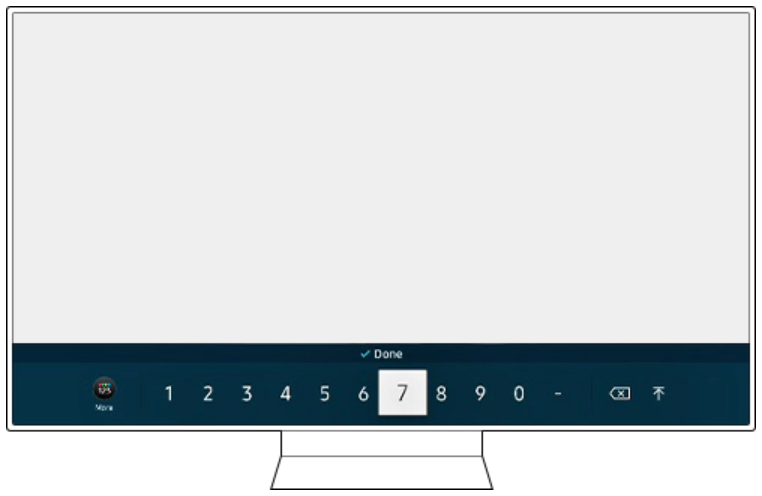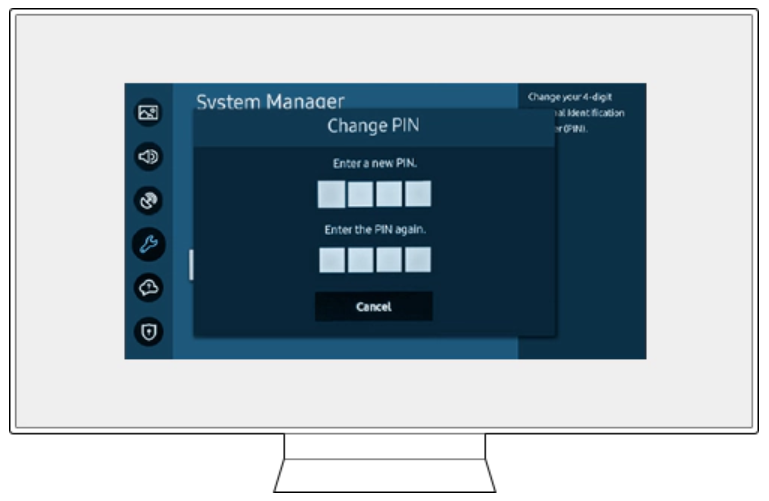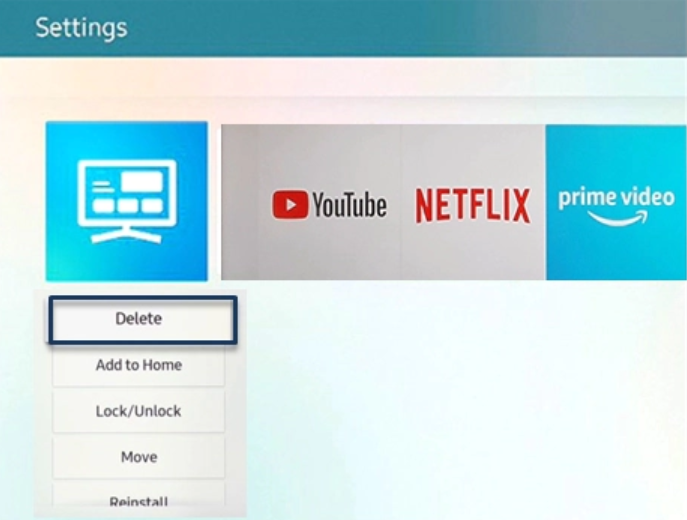How to Download Apps on Samsung Smart TV
Written by: BestApp.com App Testing Team - Updated: July 6, 2022
While there are countless reputable brands that make smart TVs, many choose Samsung Smart TVs for their quality, user-friendly features, amazing picture quality, and wide range of useful and entertaining apps.
By using the Samsung Smart Hub, you can download a variety of apps to improve your viewing experience, including popular streaming apps like Netflix, Hulu, and others. Downloading apps on Samsung Smart TV is easy and takes just a few seconds, as long as you know where to look.
Here’s everything you need to know about how to download apps on Samsung Smart TV.
Connect Your Samsung Smart TV to the Internet
Before downloading any apps, you need to make sure your TV is connected to the internet.
To do so, navigate to the Settings menu, then select Network Settings. Here, you can follow a series of steps to set up your home network and connect your TV to the internet.
Choose your home network, enter your password, and wait for your TV to connect to the network. Once connected to the internet, you can start downloading and using apps.
How to Download Apps on Samsung Smart TV
Downloading apps on a Samsung Smart TV is as easy as opening the app store and searching for the app you want to install.
To do this, start by pressing the Home or Smart Hub button on your remote. This button may look different depending on the model of your TV, but will either have an image of a house or be labeled Smart Hub.
This will open a menu that includes everything you need to manage your Samsung Smart TV. You’ll likely see a selection of pre-installed apps as well as a section dedicated to recommended apps. To download apps that aren’t already included here, use your remote to scroll to the left and select Apps. This will open the Samsung app store.
(image source: Samsung)
In the app store, select the Search icon in the top-right corner and use the digital keyboard to type in the name of the app you want to download. Alternatively, you can browse apps by category to find apps that interest you.
Once you select an app, you’ll be taken to the app page where you can read details, view screenshots, and find related apps. On this page, select Install to start downloading the app. Once finished, you can return to your home screen or the app page to open the app.
How to open installed apps on your Samsung Smart TV
After installing a new app, there are a few different ways you can find and open it on your Samsung Smart TV.
First, you can return to the Apps menu by pressing the Home or Smart Hub button on your remote and selecting Apps from the menu that appears. Here, you can find the app you installed under the Downloaded Apps section.
But for apps you use often, you may prefer to add them to your home menu. To do this, return to the app page in the app store. Instead of seeing an option to install the app, you’ll see the option Add to Home.
Select Add to Home to add the app to your home menu. Now, when you press the Home or Smart Hub button on your remote, the app will show up in the menu that appears, making it easier to access quickly.
How to Move Apps on Samsung Smart TV
If you want to rearrange the apps that appear in your Smart Hub, you can easily move apps around. This makes it easy to move your most frequently used apps to the front for easy access.
To do this, press the Home or Smart Hub button on your remote control to open your smart TV’s home screen.
(image source: Samsung)
Use your remote to navigate to the app you want to move, then press the Down key on your remote to open a drop-down menu.
In this menu, select Move, then use the directional keys on your remote to move the app to the left or right. Once the app is in the desired position, press the Select button on your remote to confirm.
How to Lock and Unlock Apps
Depending on who has access to your TV, you may want to restrict access to certain apps. Locking apps is a great option for parents who don’t want their children to view content they may consider inappropriate.
To lock apps on your Samsung Smart TV, start by pressing the Home button on your remote control.
(image source: Samsung)
Next, navigate to and select Apps from the menu that appears, then select the Settings icon in the top-right corner of your screen.
Scroll until you find the app you want to lock, select it, then select Lock/Unlock from the drop-down menu that appears.
Doing this will lock the app, requiring you to enter a PIN to open it. Your PIN is the same as your TV security code, which by default is 0000.
How to change your Samsung Smart TV PIN
The default PIN on Samsung Smart TVs is 0000, but if you’re using your PIN to prevent your kids from accessing inappropriate content, you may want to change it.
To change your PIN, press the Home button on your remote, then navigate to the Settings menu.
In Settings, select General > System Manager > Change PIN.
(image source: Samsung)
Next, when asked for the PIN, press the Number button on your remote control. The PIN screen will then appear, and you can use the directional pad on your remote to enter a four-digit PIN.
(image source: Samsung)
After choosing your new PIN, confirm it by entering it again, then press the Select button to finalize it.
(image source: Samsung)
Now, whenever you try to open a locked app on your TV, you’ll need to enter this PIN to access it.
How to Delete Apps on Samsung Smart TV
If you have a few apps on your TV that you don’t use often, you can delete them to create more storage space and declutter your home screen.
To delete apps on a Samsung Smart TV, start by pressing the Home button on your remote, then select Apps from the menu that appears.
On the Apps page, select the Settings icon in the top-right corner of your screen.
(image source: Samsung)
In the Settings menu, find and select the app you want to delete, then select Delete from the drop-down menu that appears below the app. This will remove the app from your device immediately.
How to Reinstall Apps on Your Samsung Smart TV
If an app you’ve installed on your Samsung Smart TV ever stops working for some reason, you can reinstall it to restore it to its original condition. This is a great way to troubleshoot any issues you may have with a particular app.
To quickly reinstall apps, press the Home button on your remote, then find and select Apps in the menu that appears.
Next, select the Settings icon in the top-right corner of your screen, then find and select the app that’s giving you problems.
From the drop-down menu that appears below the app, select Reinstall.
This will reinstall the app and, hopefully, resolve any bugs or issues you were having.
How to Keep Your Samsung Smart TV Apps Updated
One of the best ways to ensure your apps are up to date is to enable the Auto Update feature on your Samsung Smart TV. This will install any updates for your apps as soon as they become available, giving you access to new features and bug fixes as quickly as possible. If you don’t enable this option, you’ll have to manually update apps.
To turn this feature on, press the Home button on your remote to open the home screen.
Next, select Apps, then select the Settings icon in the top-right corner of your screen.
In the Settings menu, look for the Auto Update option, then toggle it on.
Can You Install Third-Party Apps on Samsung Smart TV?
Generally speaking, no, you cannot install third-party apps on a Samsung Smart TV. While smart TVs that use Android may let you sideload third-party apps, Samsung Smart TVs use the Tizen operating system, which only lets you download apps from the official Samsung app store.
To use apps that aren’t included in the Samsung app store, you might consider connecting a Roku, Apple TV, or another streaming device that does have the app you’re looking for.
While this may seem inconvenient, it prevents users from installing apps that may cause security or performance issues on their TVs. Moreover, apps that are approved for the Samsung store must meet certain quality standards to ensure a positive user experience.