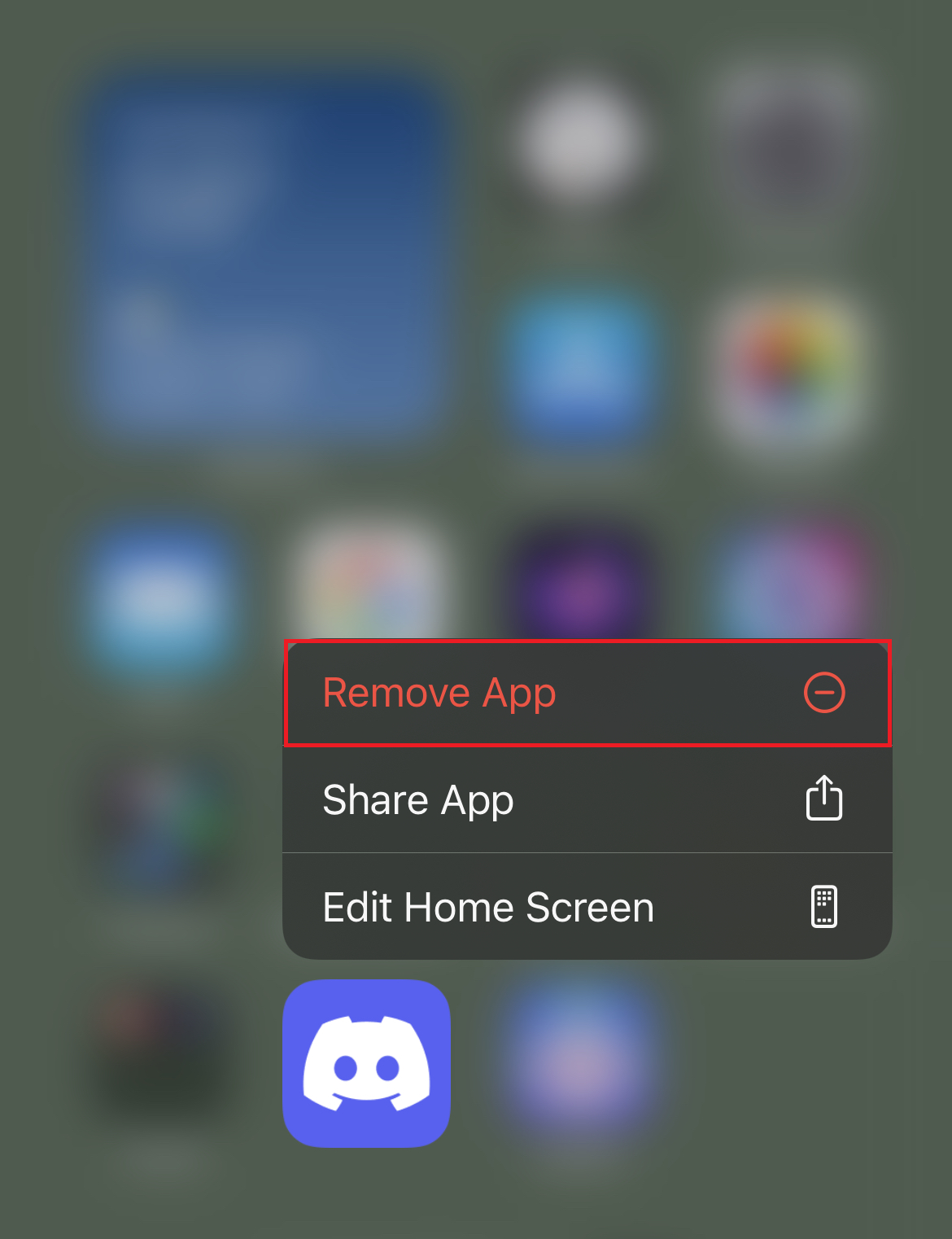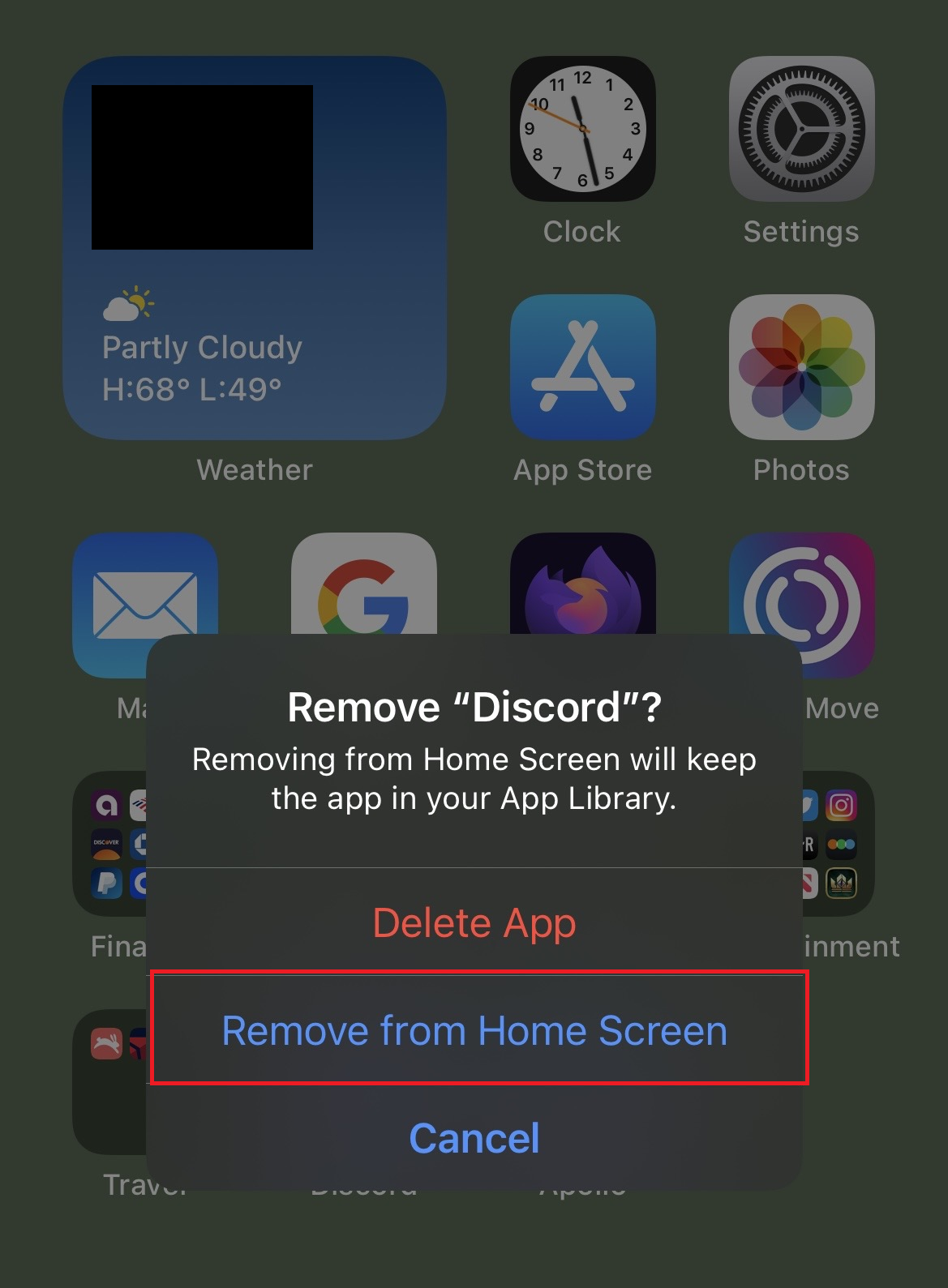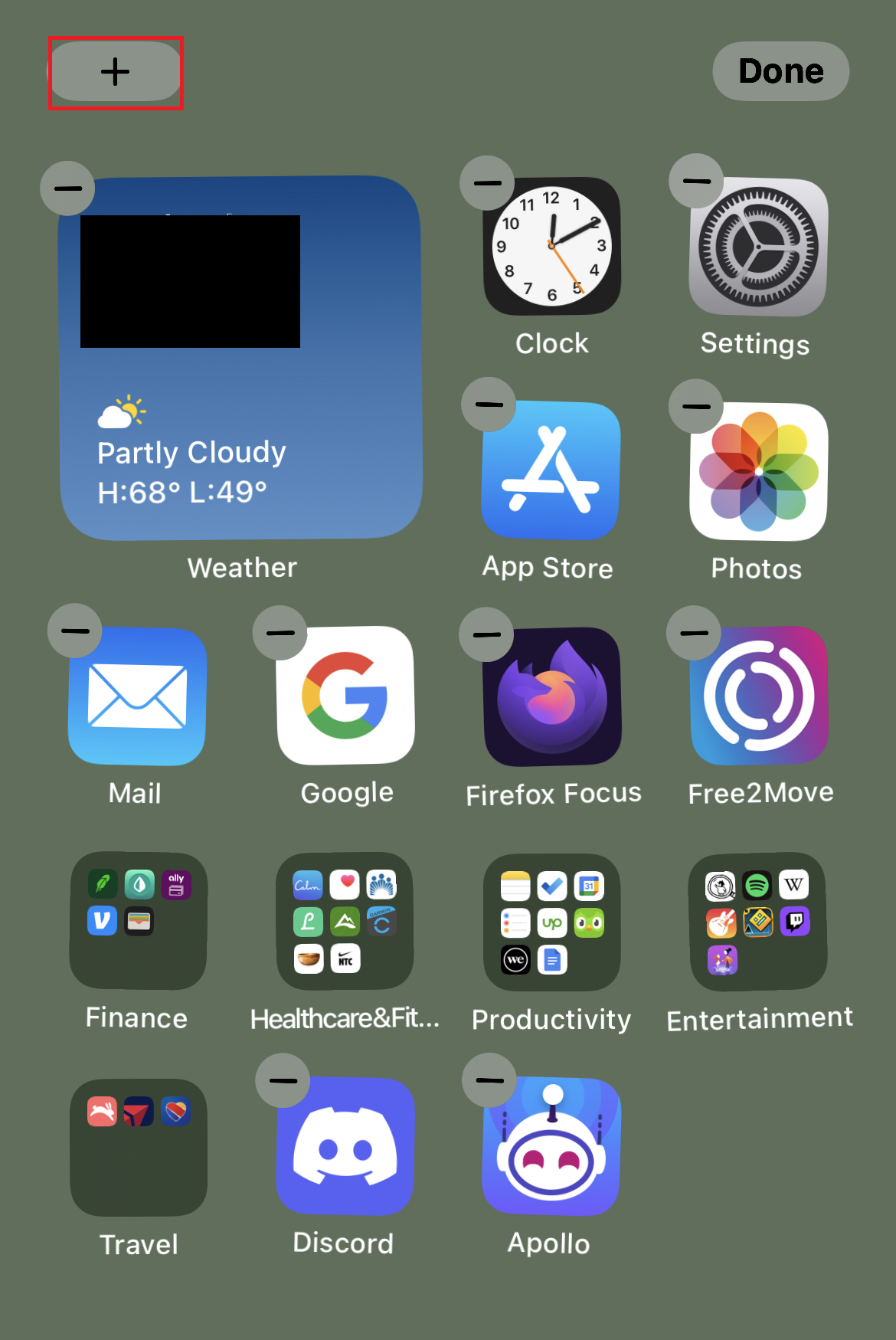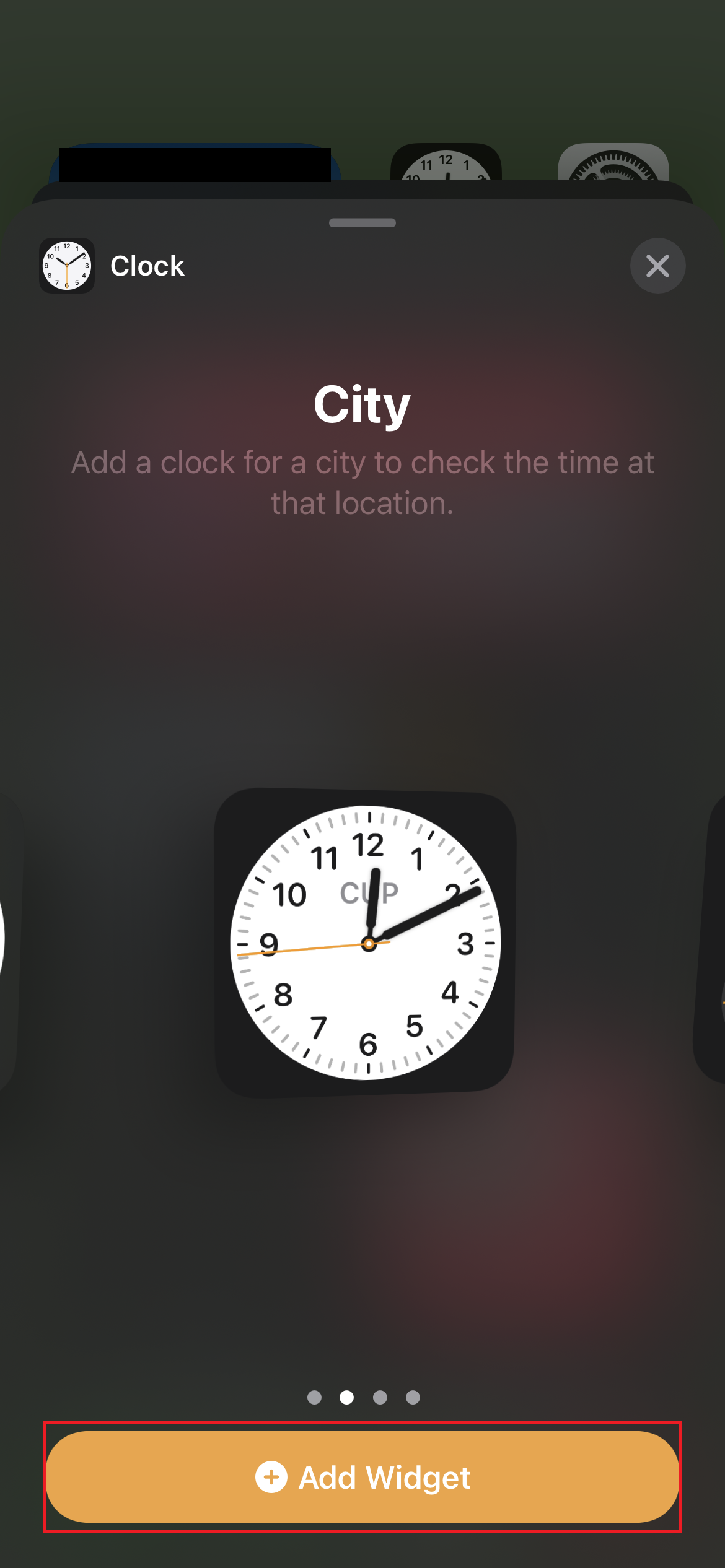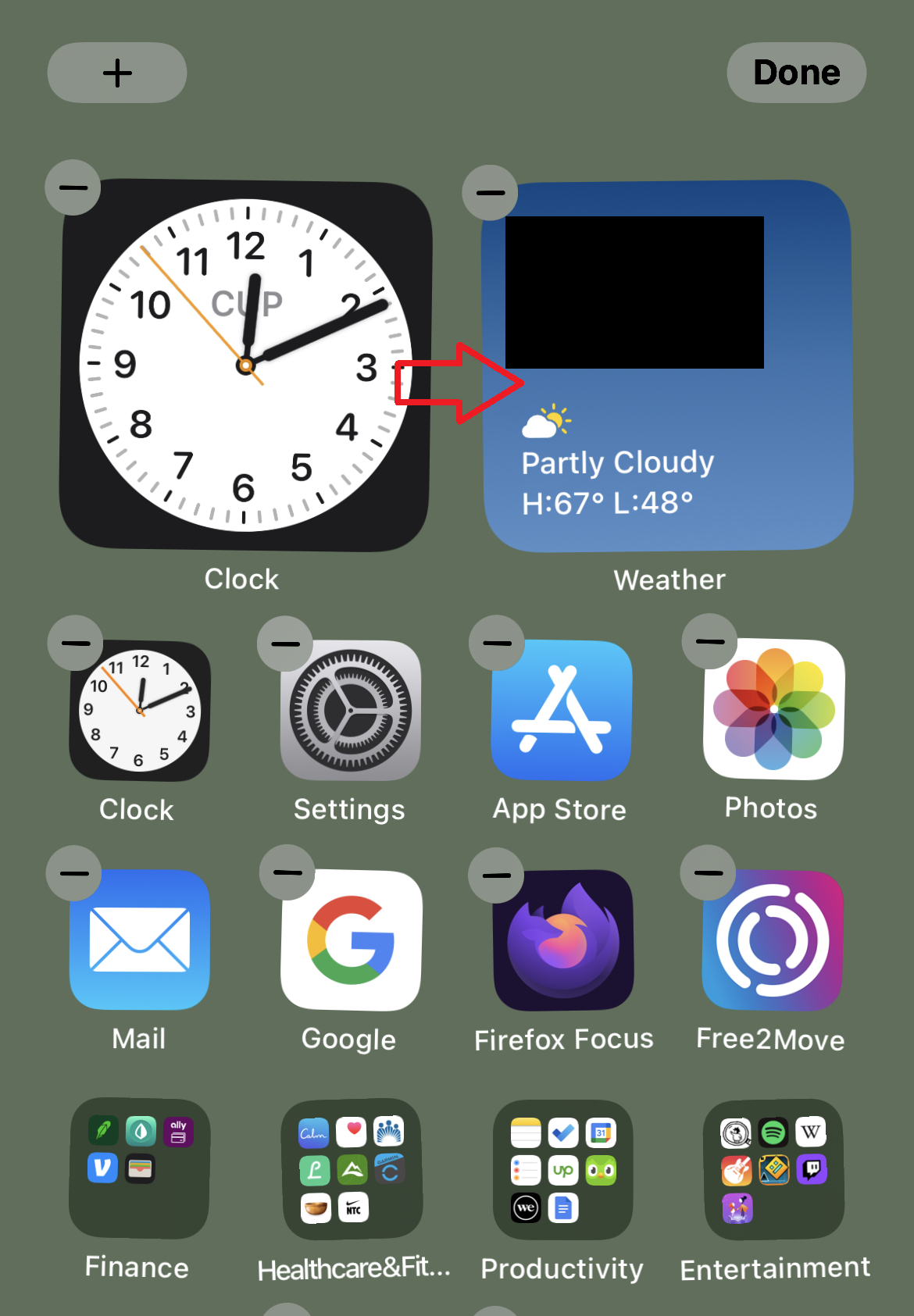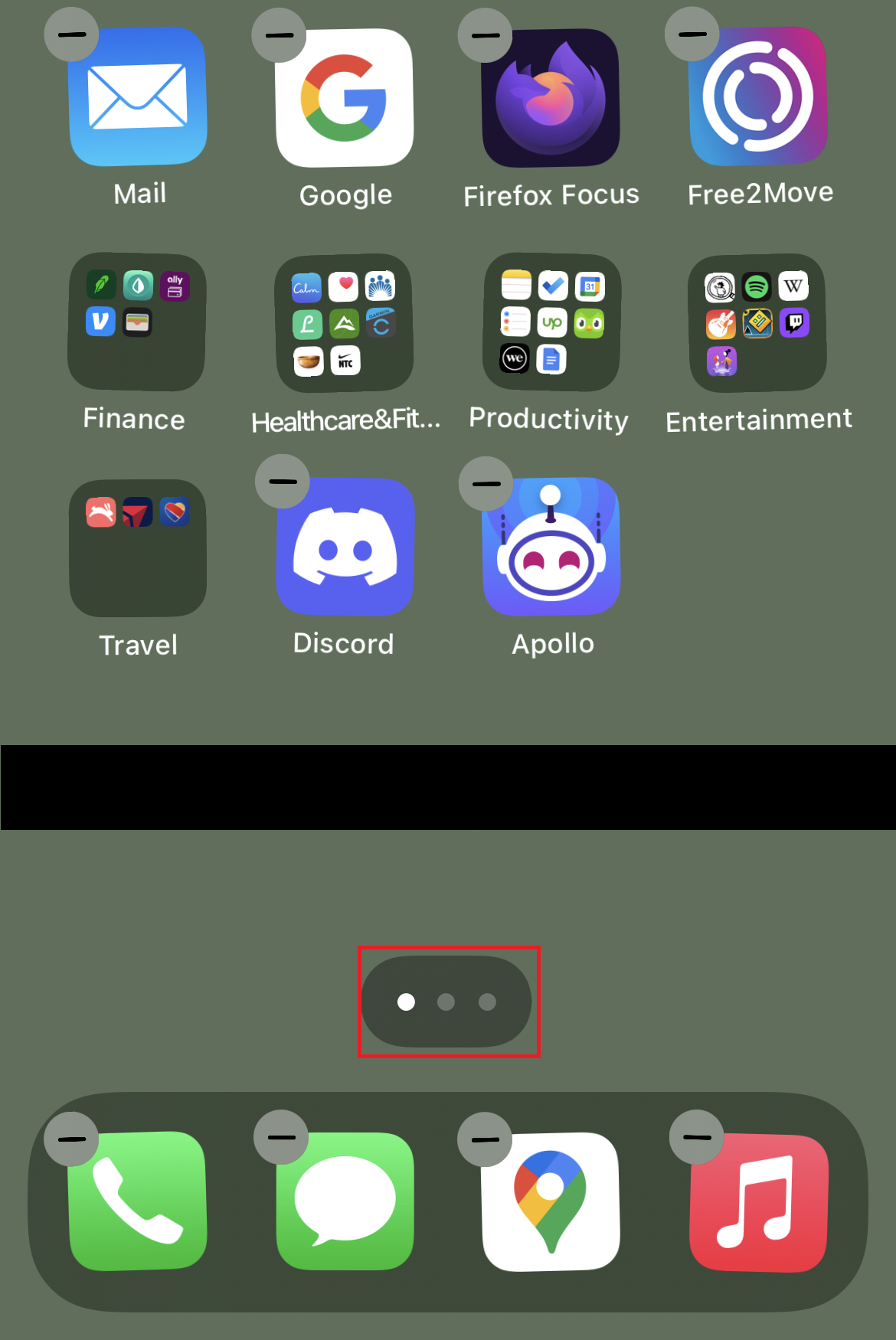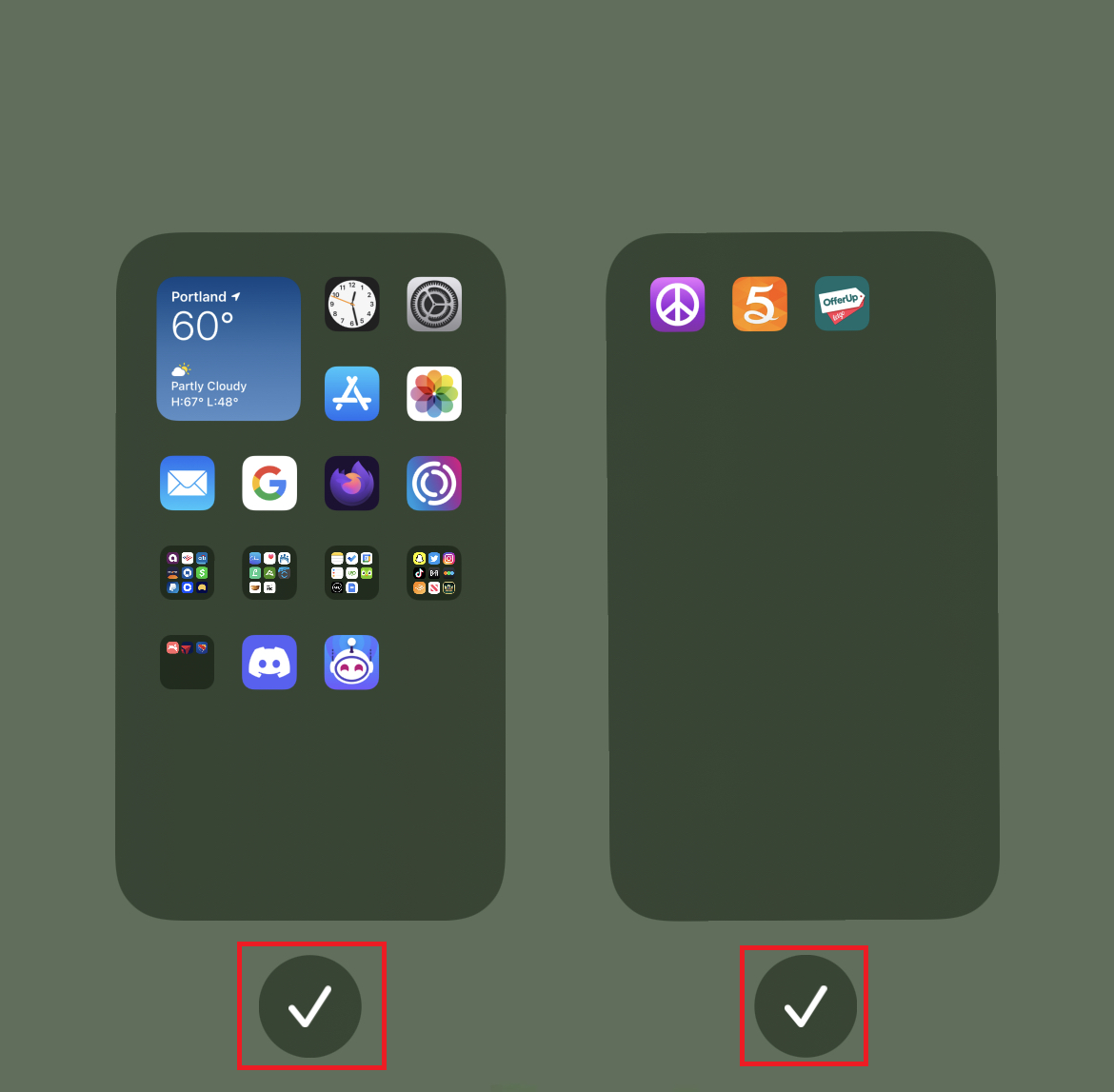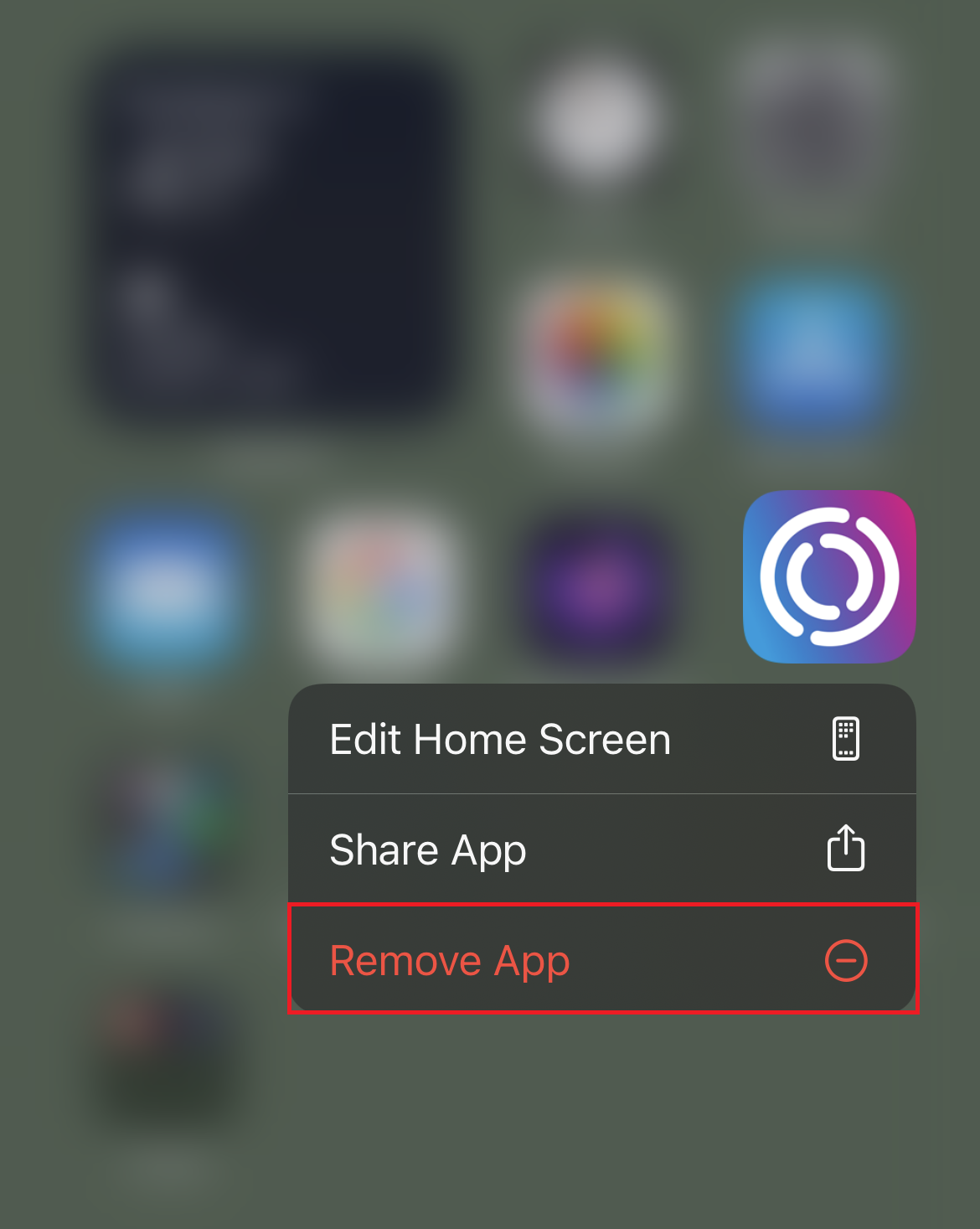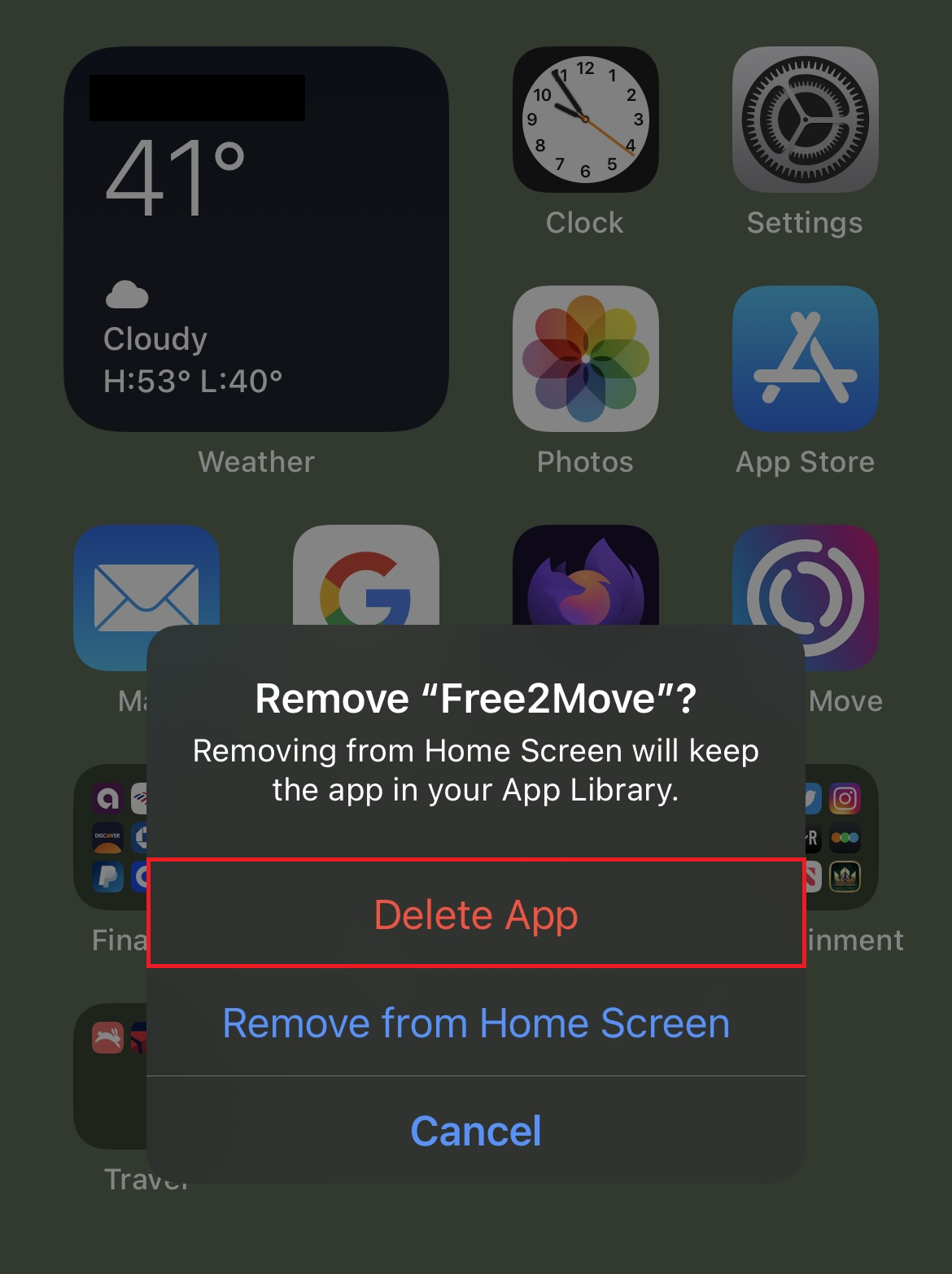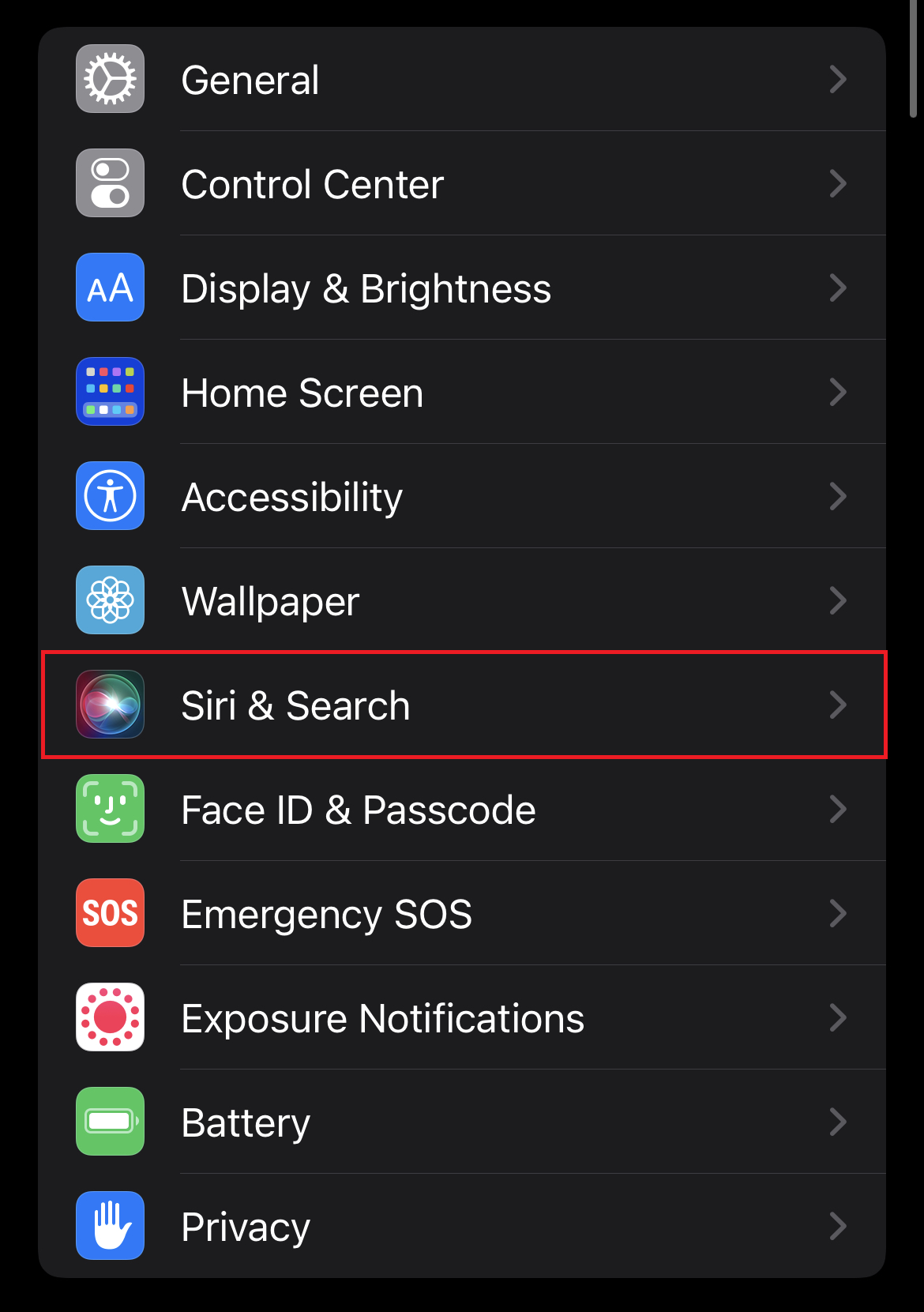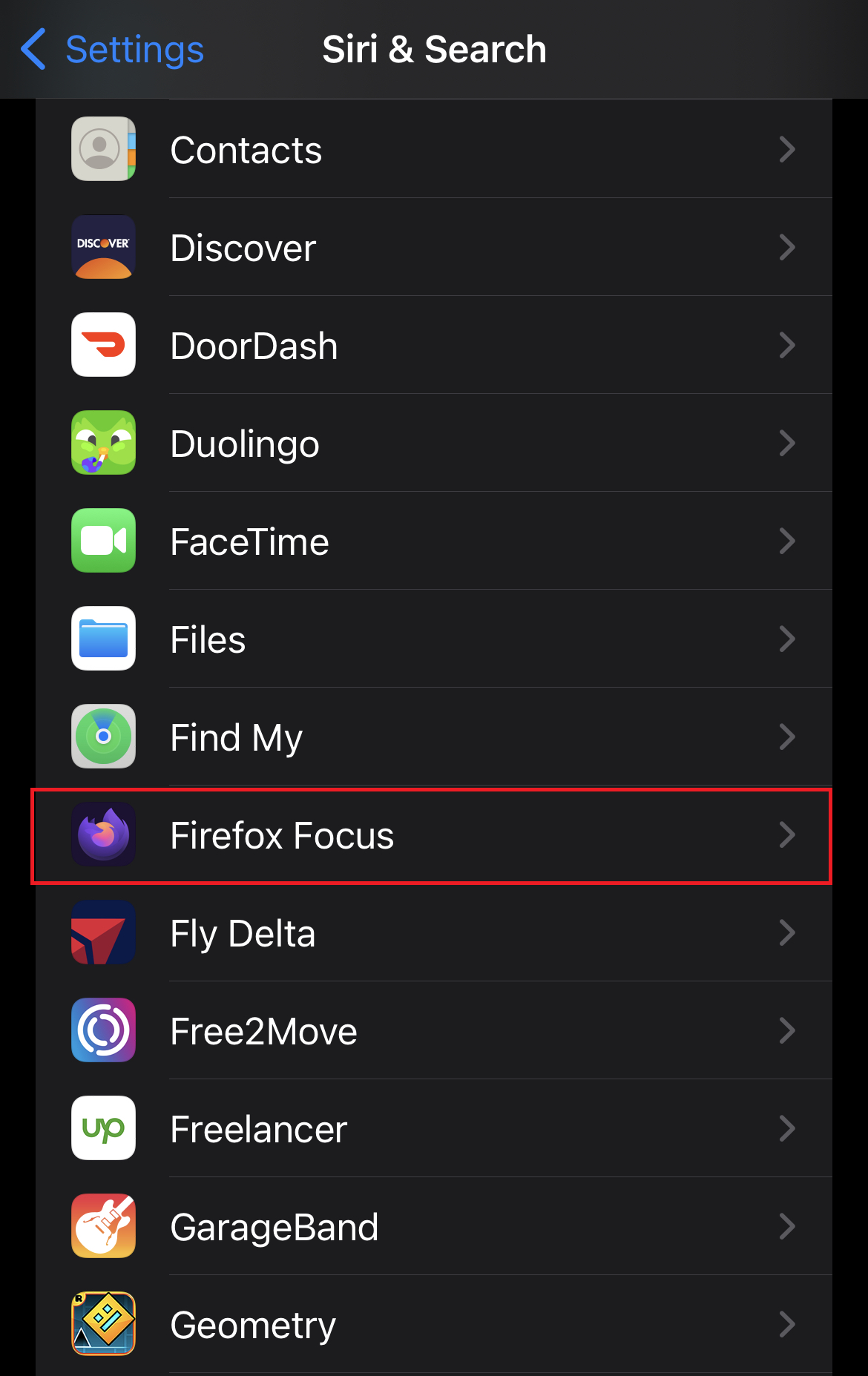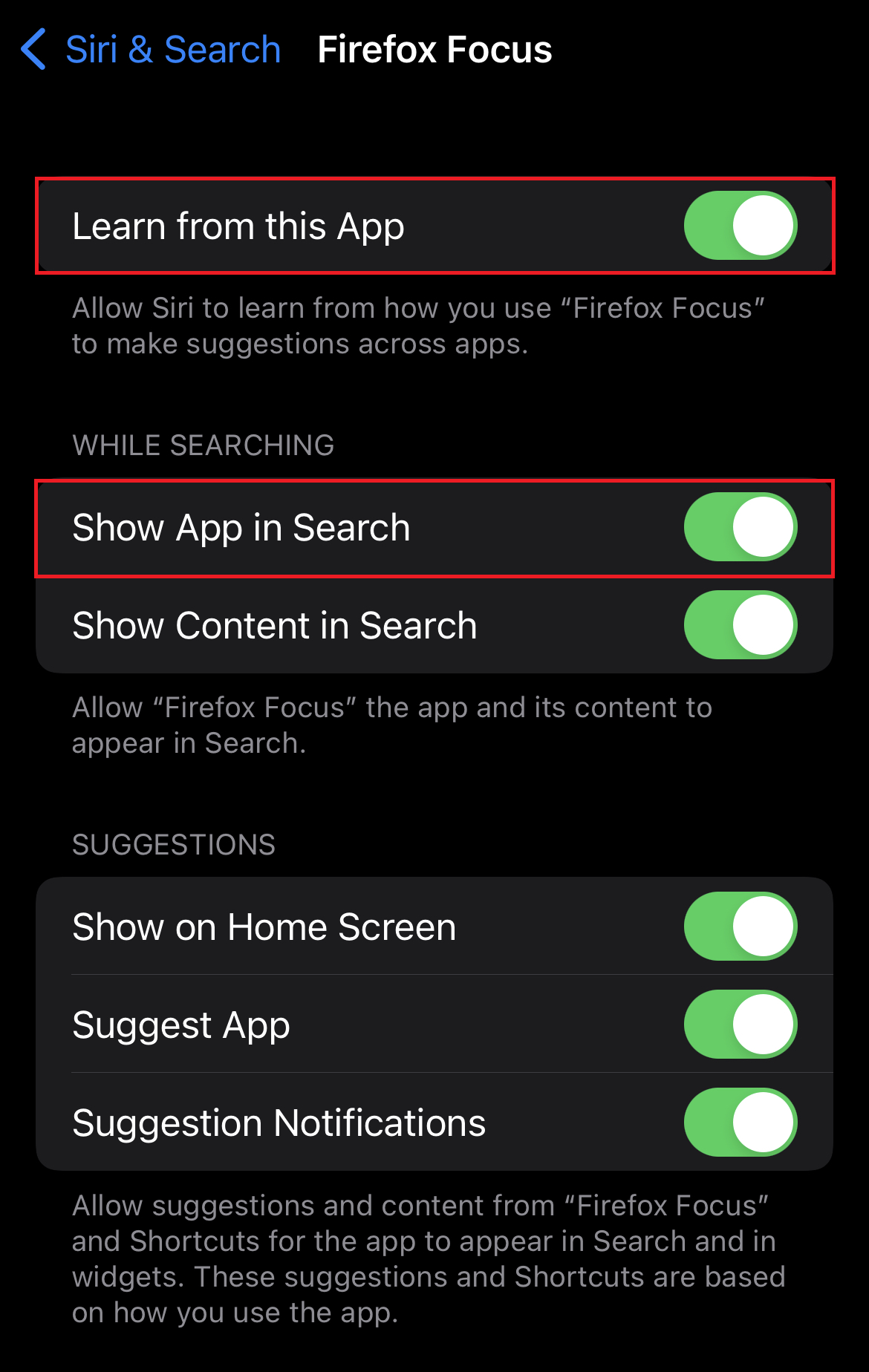How to Organize Apps on iPhone
Written by: BestApp.com App Testing Team - Updated: June 24, 2022
The iPhone is a great productivity tool, but to stay focused and free from distractions, it’s important to minimize digital clutter and maintain an organized device. With access to so many useful apps and games on the App Store, it’s easy to overload your phone with distractions.
If you’re ready to clean up your iPhone, there are several easy steps you can take to organize your device without having to delete your favorite apps. From hiding apps to taking advantage of newly introduced widgets, there are several things you can do to organize your apps and free yourself from distractions.
Hiding apps will keep them from appearing in your app drawer when scrolling, but you can still search for them to access them quickly.
Here’s everything you need to know about how to organize apps on iPhone.
5 Ways to Organize Apps on iPhone
iPhones include many useful features that make it easy for users to organize their apps and customize their home screens. By prioritizing which apps appear on your home screen and hiding your lesser-used apps, you can minimize distractions and focus on being productive.
Here are five easy ways to organize the apps on your iPhone.
Declutter your home screen
To organize your apps, you should start by focusing on cleaning up your home screen. Your home screen gives you immediate access to the apps you use the most, but packing it with apps you don’t use regularly adds unnecessary distractions that can make it difficult to stay focused on your current task.
Your home screen should only include the apps you use on a daily basis, alongside widget collections that add extra functionality to your phone. Any apps you use less than once per day should either be moved to another page or your App Library for easy access.
You may also consider creating folders for certain app categories; however, folders do add another layer of complexity to your home screen’s layout, so be sure to use folders sparingly to avoid cluttering your home screen.
Hide apps in your App Library
With iOS 14, iPhones introduced the App Library — a collection of all your apps, similar to the app drawer on Android. With this new feature, you can remove apps from your home screen while still having access to them through the App Library or Spotlight.
To hide apps on iPhone, find the app you want to send to your App Library on your home screen, then tap and hold it until the pop-up menu appears.
Next, tap “Remove App,” then select “Remove from Home Screen.”
This will remove the app from your home screen and send it to the App Library. You can access the App Library by swiping left through all your app pages until it opens. The App Library automatically sorts your apps into categories, but to find apps more quickly, you can use the search bar at the top of the App Library screen to search for an app by name.
Use widgets for functionality
iOS 14 also finally introduced widgets to iPhone. Widgets are great for organization, as they can reduce the number of apps you need on your home screen while providing additional functionality. Widgets provide the information you need from certain apps without requiring you to actually open the app. For example, you can add a weather app widget to your home screen to view the current weather without having to open the weather app.
What makes widgets great for organization is that you can create widget stacks, which function similarly to app folders. You can drag and drop multiple widgets onto each other to create a stack, and to view each widget you simply swipe through the stack. By doing this, you can pack several widgets into a small space to give you access to useful information from apps without cluttering your home screen.
To add a widget to your home screen, tap and hold on any empty space on your screen until the apps start to jiggle, then tap the plus (+) sign at the top-left corner of your screen.
This will open the widget menu. From here, you can scroll to browse through the different widgets that are available, or you can use the search bar to search for widgets by app name.
When you find the widget you want, tap it, then tap “Add Widget” to add it to your home screen. Now you’ll be able to move the widget around like any other app. To create a stack, you can drag and drop the widget on top of another widget.
Hide app pages
Having too many pages of apps on your iPhone can make it difficult to find the app you want when you need it. To organize your apps and minimize distractions, one of the first things you should do is reduce the number of app pages you have on your device.
In general, you should try to have no more than two pages of apps, because the rest can live in your App Library. But if you do need to keep multiple app pages, you can hide pages you don’t use regularly and re-enable them when you need them. For example, you might have a page dedicated to work-related apps. Since you don’t need these apps on the weekend, you can hide the page when you’re not working to temporarily declutter your iPhone.
To do this, tap and hold on any empty space on your home screen until the apps start to jiggle, then tap the dots at the bottom of your screen to view your app pages.
From here, you can check or uncheck the circle beneath each app page to hide or re-enable it. When you uncheck it, the page will be hidden until you re-enable it. In the meantime, you can still access these apps via the App Library.
Use search to find apps
Moving apps to your App Library is a great (and easy) way to organize your home screen and avoid being distracted by your lesser-used apps, but finding apps in the App Library isn’t always easy.
The App Library automatically sorts apps into categories, which can be useful in some cases, but oftentimes makes it difficult to quickly find the app you’re looking for.
Instead, you’re typically better off using Spotlight to quickly search for apps that aren’t on your home screen.
To do this, simply swipe right on your home screen and use the search bar at the top to find the app you’re looking for. Siri will also automatically suggest apps it thinks you might be looking for, which can help save even more time.
More Ways to Clean up Your iPhone
If the above five steps aren’t enough to clean up your phone, there are a few other methods you can use to declutter your iPhone and customize its layout.
Here are a few more tips to keep in mind to organize apps on your iPhone.
How to delete apps on iPhone
If you find yourself with a few apps you rarely or never use, then instead of moving them to the App Library, you might be better off deleting them from your device.
To delete apps on iOS 14 and later, find the app you want to delete on your home screen and tap and hold the app icon until the pop-up menu appears.
Next, tap “Remove App,” then select “Delete App.”
When prompted, tap “Delete App” again to confirm your decision and uninstall the app from your device.
How to hide apps from search
Spotlight search is a great way to quickly find apps that aren’t on your home screen, but if you want to hide distracting apps from search so you can focus on your work, or hide apps from people snooping through your phone, then you can do so through Settings.
To hide apps from search, open the Settings app and tap “Siri & Search.”
From the list that appears, find and tap the app you want to hide.
Next, turn off the “Show App in Search” option.
This will prevent the app from appearing when you search for it.
How to create app folders
Another quick and easy way to organize apps and declutter your home screen is by using app folders. This allows you to group similar apps together to find them more easily while also reducing the amount of space they take up on your home screen.
Creating app folders is similar to creating widget stacks. Simply drag and drop one app on top of another to create a folder.
After creating a folder, your iPhone will assign a name based on the types of apps you grouped together, and you can change the name to something else if you prefer. You can add more apps to the folder and create multiple pages within the folder if necessary.
While folders can be useful, if your goal is to maintain an organized and clean home screen, you should avoid using too many folders, because you may end up with more apps on your home screen than when you started.